如何将iPhone屏幕投屏到Mac电脑上(简单实用的方法教程,实现跨设备投屏体验)
- 电子知识
- 2023-11-17
- 175
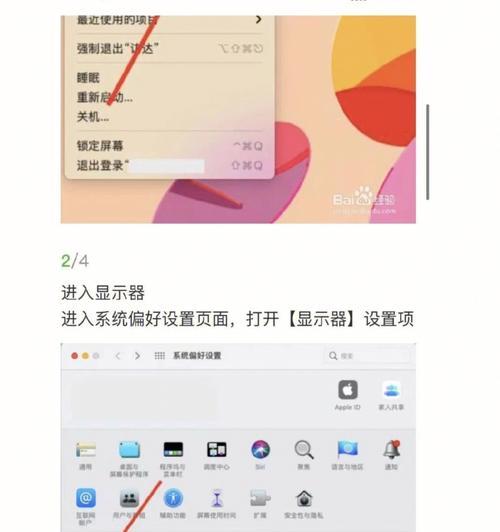
随着科技的发展,我们对跨设备间的互联互通有了更高的需求。将iPhone屏幕投射到Mac电脑上不仅可以方便用户进行演示和展示,还可以提供更大的屏幕空间和更好的观看体验。本...
随着科技的发展,我们对跨设备间的互联互通有了更高的需求。将iPhone屏幕投射到Mac电脑上不仅可以方便用户进行演示和展示,还可以提供更大的屏幕空间和更好的观看体验。本文将介绍几种简单实用的方法,帮助用户实现iPhone屏幕投屏到Mac电脑的功能。
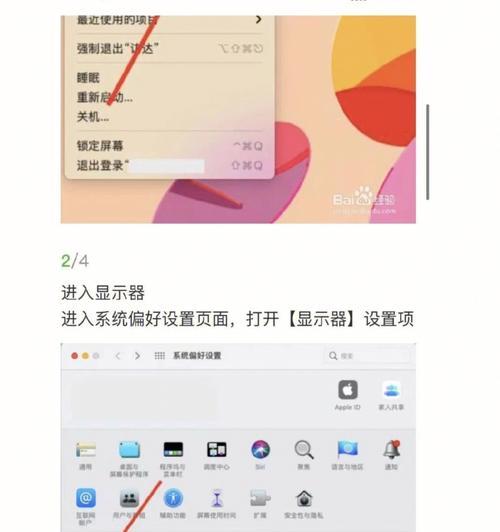
一、使用AirPlay功能进行投屏
通过设置Mac电脑和iPhone在同一个Wi-Fi网络下,打开iPhone控制中心,选择“屏幕镜像”,找到Mac电脑名称并点击连接,即可将iPhone屏幕投射到Mac电脑上进行操作和展示。
二、使用第三方应用进行投屏
1.下载并安装LonelyScreen这款软件,并确保Mac电脑和iPhone在同一个Wi-Fi网络下。
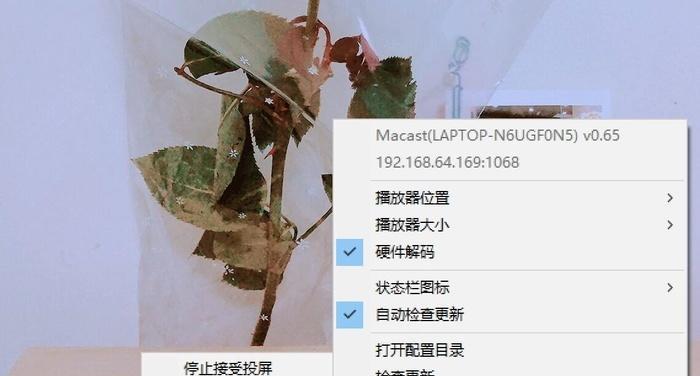
2.打开LonelyScreen,点击“Start”按钮,等待一会儿,LonelyScreen会在AirPlay选项中显示。
3.在iPhone上打开控制中心,点击“屏幕镜像”,选择LonelyScreen,即可将iPhone屏幕投射到Mac电脑上。
三、使用QuickTimePlayer进行投屏
1.在Mac电脑上打开QuickTimePlayer。
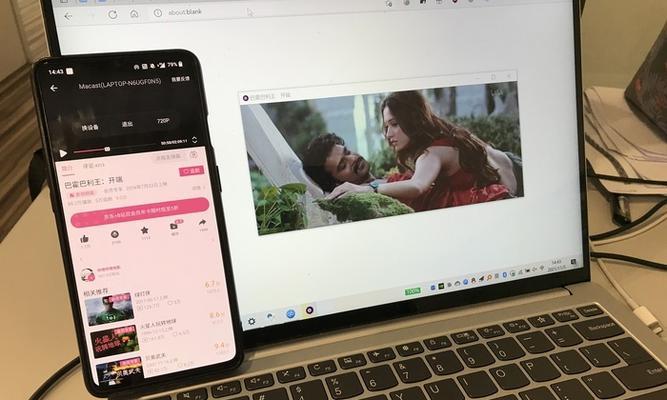
2.连接iPhone和Mac电脑,确保已经信任Mac电脑。
3.在QuickTimePlayer菜单中选择“新建影片录制”,点击红色录制按钮。
4.在弹出的窗口中选择iPhone,并点击“录制”按钮,即可将iPhone屏幕投射到Mac电脑上进行操作和展示。
四、使用Reflector进行投屏
1.下载并安装Reflector软件,并确保Mac电脑和iPhone在同一个Wi-Fi网络下。
2.打开Reflector,确保在AirPlay选项中显示Mac电脑名称。
3.在iPhone上打开控制中心,点击“屏幕镜像”,选择Mac电脑名称,即可将iPhone屏幕投射到Mac电脑上。
五、使用ApowerMirror进行投屏
1.下载并安装ApowerMirror软件,并确保Mac电脑和iPhone在同一个Wi-Fi网络下。
2.打开ApowerMirror,点击“开始投屏”按钮,等待一会儿。
3.在iPhone上打开控制中心,点击“屏幕镜像”,选择ApowerMirror,即可将iPhone屏幕投射到Mac电脑上。
六、使用AnyDesk进行投屏
1.下载并安装AnyDesk软件,并确保Mac电脑和iPhone在同一个Wi-Fi网络下。
2.在Mac电脑上打开AnyDesk,记录下显示的AnyDesk地址。
3.在iPhone上打开AppStore,搜索并下载AnyDesk。
4.打开AnyDesk,输入Mac电脑的AnyDesk地址,点击“连接”按钮,即可将iPhone屏幕投射到Mac电脑上。
七、使用TeamViewer进行投屏
1.下载并安装TeamViewer软件,并确保Mac电脑和iPhone在同一个Wi-Fi网络下。
2.在Mac电脑上打开TeamViewer,记录下显示的ID和密码。
3.在iPhone上打开AppStore,搜索并下载TeamViewer。
4.打开TeamViewer,输入Mac电脑的ID和密码,点击“连接”按钮,即可将iPhone屏幕投射到Mac电脑上。
八、使用ScreenMo进行投屏
1.下载并安装ScreenMo软件,并确保Mac电脑和iPhone在同一个Wi-Fi网络下。
2.打开ScreenMo,点击“Start”按钮,等待一会儿。
3.在iPhone上打开控制中心,点击“屏幕镜像”,选择Mac电脑名称,即可将iPhone屏幕投射到Mac电脑上。
九、使用X-Mirage进行投屏
1.下载并安装X-Mirage软件,并确保Mac电脑和iPhone在同一个Wi-Fi网络下。
2.打开X-Mirage,确保在AirPlay选项中显示Mac电脑名称。
3.在iPhone上打开控制中心,点击“屏幕镜像”,选择Mac电脑名称,即可将iPhone屏幕投射到Mac电脑上。
十、使用ReceiversAirPlayMirror进行投屏
1.下载并安装ReceiversAirPlayMirror软件,并确保Mac电脑和iPhone在同一个Wi-Fi网络下。
2.打开ReceiversAirPlayMirror,点击“Start”按钮,等待一会儿。
3.在iPhone上打开控制中心,点击“屏幕镜像”,选择Mac电脑名称,即可将iPhone屏幕投射到Mac电脑上。
十一、使用iTools进行投屏
1.下载并安装iTools软件,并确保Mac电脑和iPhone在同一个Wi-Fi网络下。
2.打开iTools,连接iPhone到Mac电脑,点击“屏幕分享”选项。
3.在弹出的窗口中选择“在iTools中显示”,即可将iPhone屏幕投射到Mac电脑上进行操作和展示。
十二、使用Shairport4w进行投屏
1.下载并安装Shairport4w软件,并确保Mac电脑和iPhone在同一个Wi-Fi网络下。
2.打开Shairport4w,点击“启动”按钮,等待一会儿。
3.在iPhone上打开控制中心,点击“屏幕镜像”,选择Mac电脑名称,即可将iPhone屏幕投射到Mac电脑上。
十三、使用Reflector4进行投屏
1.下载并安装Reflector4软件,并确保Mac电脑和iPhone在同一个Wi-Fi网络下。
2.打开Reflector4,确保在AirPlay选项中显示Mac电脑名称。
3.在iPhone上打开控制中心,点击“屏幕镜像”,选择Mac电脑名称,即可将iPhone屏幕投射到Mac电脑上。
十四、使用AirServer进行投屏
1.下载并安装AirServer软件,并确保Mac电脑和iPhone在同一个Wi-Fi网络下。
2.打开AirServer,确保在AirPlay选项中显示Mac电脑名称。
3.在iPhone上打开控制中心,点击“屏幕镜像”,选择Mac电脑名称,即可将iPhone屏幕投射到Mac电脑上。
十五、使用iDisplay进行投屏
1.下载并安装iDisplay软件,并确保Mac电脑和iPhone在同一个Wi-Fi网络下。
2.打开iDisplay,点击“Connect”按钮,等待一会儿。
3.在iPhone上打开控制中心,点击“屏幕镜像”,选择Mac电脑名称,即可将iPhone屏幕投射到Mac电脑上。
通过上述介绍的多种方法,可以轻松将iPhone屏幕投屏到Mac电脑上,让用户可以更便捷地进行操作和展示。选择合适的方法,根据个人需求和设备情况,享受跨设备投屏带来的便利和乐趣。
本文链接:https://www.usbzl.com/article-1901-1.html

