解决打印机任务无法删除的问题(如何解决打印机任务无法删除的困扰)
- 网络技术
- 2023-09-23
- 147
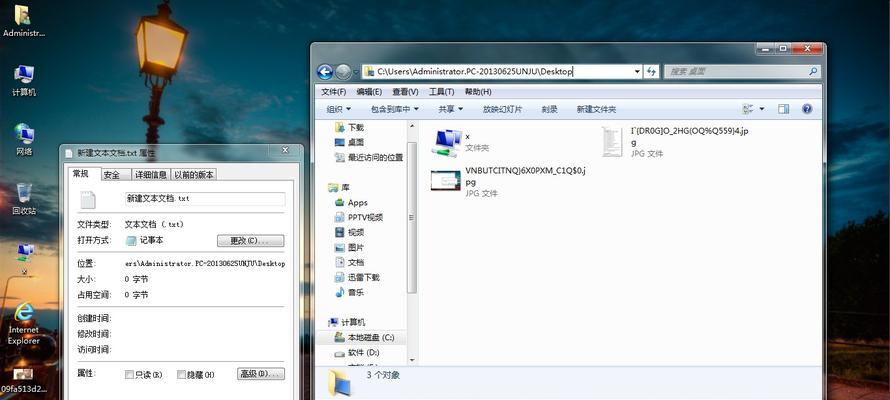
打印机是我们日常工作和生活中必不可少的设备,但有时候我们会遇到打印机任务无法删除的情况,这给我们带来了很多麻烦。本文将介绍一些解决打印机任务无法删除问题的方法,帮助读者...
打印机是我们日常工作和生活中必不可少的设备,但有时候我们会遇到打印机任务无法删除的情况,这给我们带来了很多麻烦。本文将介绍一些解决打印机任务无法删除问题的方法,帮助读者解决这一困扰。
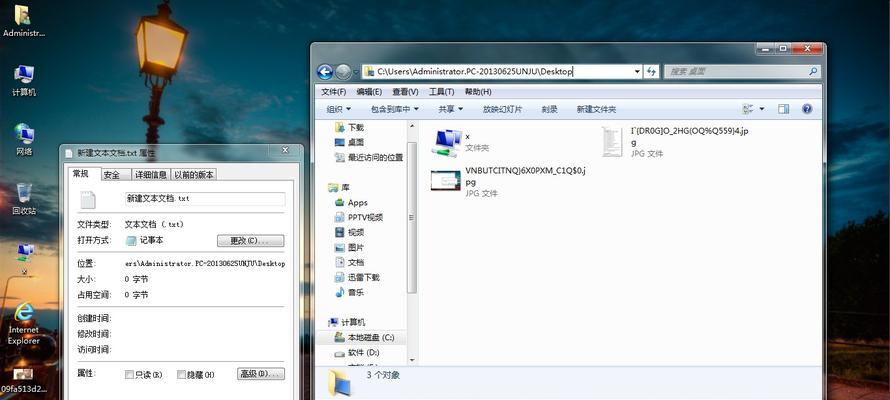
检查打印机连接
1.检查打印机是否连接正常
确保打印机与电脑之间的连接正常。检查打印机的电源是否开启,USB线是否插好,或者是否使用了正确的无线连接方式。
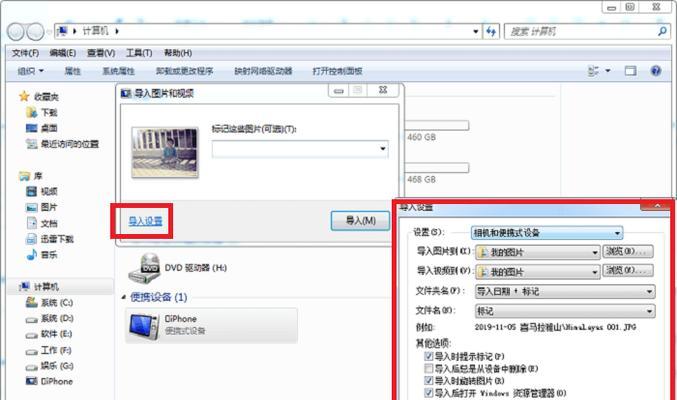
2.重新启动打印机和电脑
有时候,重启打印机和电脑可以解决一些临时性的问题。关闭打印机和电脑,等待几分钟后再重新启动,然后尝试删除打印机任务。
清空打印队列
3.打开打印队列窗口
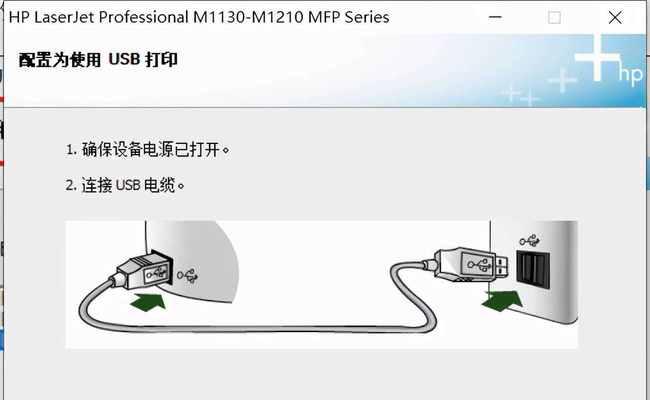
在电脑的控制面板或系统设置中,找到“设备和打印机”选项,并打开打印队列窗口。
4.停止打印机任务
在打印队列窗口中,找到需要删除的打印任务,右键点击并选择“取消”或“删除”任务。
5.清空打印队列
在打印队列窗口中,点击菜单栏中的“文件”选项,然后选择“清空打印队列”来删除所有的打印任务。
重启打印机服务
6.打开服务管理器
在电脑的控制面板或系统设置中,找到“管理工具”或“服务”选项,并打开服务管理器。
7.找到打印机服务
在服务管理器中,找到名为“PrintSpooler”或类似名称的打印机服务。
8.停止和重启打印机服务
右键点击打印机服务,选择“停止”,等待一段时间后再右键点击并选择“启动”,这样可以重启打印机服务。
更改打印机设置
9.检查打印机默认设置
在电脑的控制面板或系统设置中,找到“设备和打印机”选项,并找到所使用的打印机。右键点击打印机并选择“属性”,确保默认设置正确。
10.更改打印机优先级
在打印机属性中,找到“高级”选项,并选择“优先级”。将优先级设置为“最高”,这样可以尝试更快地删除打印任务。
更新打印机驱动程序
11.找到正确的驱动程序
在电脑的控制面板或系统设置中,找到“设备和打印机”选项,并找到所使用的打印机。右键点击打印机并选择“属性”,在“驱动程序”选项卡中找到正确的驱动程序。
12.下载和安装最新驱动程序
访问打印机制造商的官方网站,搜索最新的驱动程序并下载。安装驱动程序后,重新启动电脑并尝试删除打印任务。
使用专业工具
13.使用打印机管理工具
在互联网上可以找到一些专门用于管理打印机的工具软件,这些软件通常提供更多的功能和选项,可以更方便地删除打印任务。
14.咨询专业技术支持
如果以上方法无法解决问题,可以联系打印机制造商或专业技术支持团队,寻求他们的帮助和指导。
通过以上方法,我们可以解决打印机任务无法删除的问题。检查打印机连接、清空打印队列、重启打印机服务、更改打印机设置、更新驱动程序以及使用专业工具,都是解决此问题的有效途径。如果您遇到打印机任务无法删除的困扰,可以尝试以上方法,希望能对您有所帮助。
本文链接:https://www.usbzl.com/article-188-1.html

