解决笔记本电脑右键闪屏问题的方法(诊断和修复笔记本电脑右键闪屏的步骤)
- 数码常识
- 2024-07-05
- 86

在使用笔记本电脑时,有时候会遇到右键闪屏的问题。这一问题会导致用户无法正常使用右键功能,给工作和生活带来不便。本文将介绍如何诊断和解决笔记本电脑右键闪屏问题,帮助读者重...
在使用笔记本电脑时,有时候会遇到右键闪屏的问题。这一问题会导致用户无法正常使用右键功能,给工作和生活带来不便。本文将介绍如何诊断和解决笔记本电脑右键闪屏问题,帮助读者重新恢复使用右键功能。

1.检查鼠标驱动程序
-点击开始菜单,选择“设备管理器”。
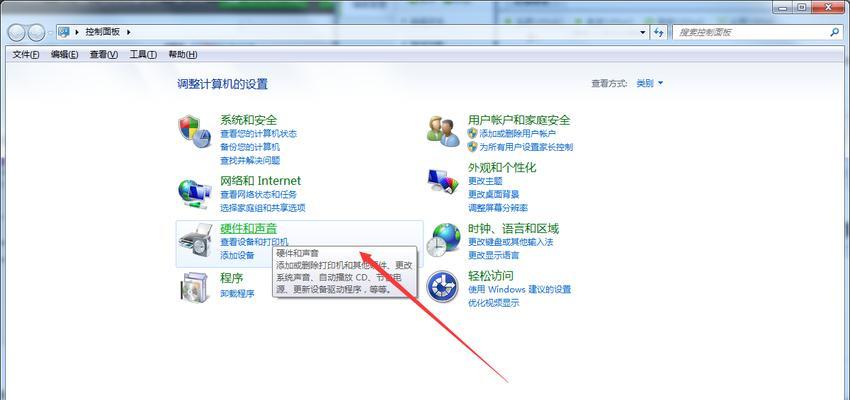
-在设备管理器中找到“鼠标和其他指针设备”。
-右键点击鼠标驱动程序,选择“属性”。
-检查是否有更新可用的驱动程序。如果有,点击“更新驱动程序”。
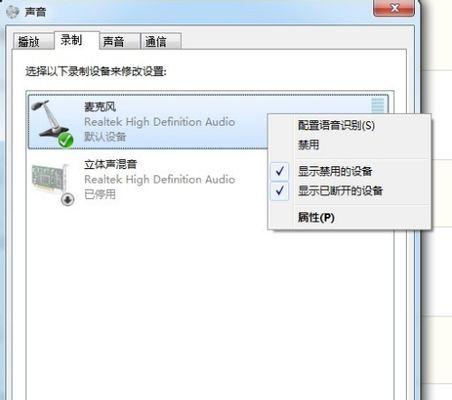
2.检查鼠标设置
-点击开始菜单,选择“设置”。
-在设置窗口中,选择“设备”。
-点击“鼠标”选项卡,检查是否有任何异常设置。
-重新设置鼠标选项,例如修改鼠标速度或更改点击方式。
3.检查系统更新
-点击开始菜单,选择“设置”。
-在设置窗口中,选择“更新和安全”。
-点击“检查更新”按钮,确保系统已经安装了最新的更新补丁。
4.扫描病毒和恶意软件
-运行一次安全性软件的全面扫描,确保系统没有受到病毒或恶意软件的感染。
-删除任何被检测到的威胁,并重新启动电脑。
5.卸载冲突软件
-检查是否有其他软件与鼠标驱动程序发生冲突。
-卸载可能与右键闪屏问题相关的软件,并重新启动电脑。
6.重置鼠标设置
-打开控制面板,选择“硬件和声音”。
-在硬件和声音界面中,选择“鼠标”。
-在鼠标属性窗口中,点击“更改鼠标设置”。
-在鼠标属性设置窗口中,选择“默认设置”,然后点击“确定”。
7.启动安全模式
-重新启动电脑,在启动过程中按下F8键进入安全模式。
-在安全模式下,检查右键是否仍然闪屏。如果不闪屏,可能是因为某个驱动程序或软件与之冲突。
8.修复注册表错误
-运行注册表编辑器,输入“regedit”并按下回车键。
-在注册表编辑器中,备份注册表,并搜索以下键值:
HKEY_CLASSES_ROOT\Directory\Background\shellex\ContextMenuHandlers
-删除所有与鼠标右键相关的键值,并重新启动电脑。
9.更新操作系统
-检查是否有新的操作系统更新可用。
-下载并安装最新的操作系统更新,以修复任何可能导致右键闪屏的问题。
10.检查硬件问题
-检查鼠标和电脑之间的连接线是否松动或损坏。
-如果使用无线鼠标,请检查电池是否耗尽,并更换新电池。
11.重新安装操作系统
-如果其他方法都无法解决问题,考虑重新安装操作系统。
-备份重要数据后,使用安装介质重新安装操作系统。
12.寻求专业帮助
-如果以上方法都无效,建议咨询专业技术人员或联系笔记本电脑制造商进行进一步的支持和维修。
通过本文介绍的方法,我们可以有效地解决笔记本电脑右键闪屏的问题。从检查鼠标驱动程序和设置,到系统更新和卸载冲突软件,再到修复注册表错误和检查硬件问题,我们可以逐步排除问题的根源,并采取相应的措施解决。在遇到右键闪屏问题时,希望读者能够有所帮助,并尽快恢复正常使用电脑。
本文链接:https://www.usbzl.com/article-18735-1.html

