Win系统电脑远程桌面连接设置操作方法(简单快捷的远程桌面连接配置步骤)
- 电子知识
- 2023-11-16
- 128
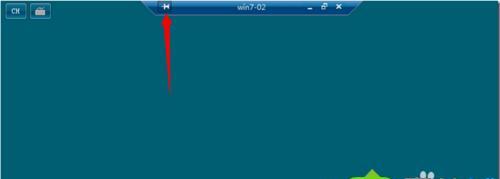
随着科技的发展,远程办公和远程协作已经成为现代工作中常见的需求。Win系统电脑提供了方便的远程桌面连接功能,使用户可以在不同的地点之间实现桌面共享和远程访问。本文将介绍...
随着科技的发展,远程办公和远程协作已经成为现代工作中常见的需求。Win系统电脑提供了方便的远程桌面连接功能,使用户可以在不同的地点之间实现桌面共享和远程访问。本文将介绍如何进行Win系统电脑的远程桌面连接设置,以便于用户轻松配置并实现远程办公。
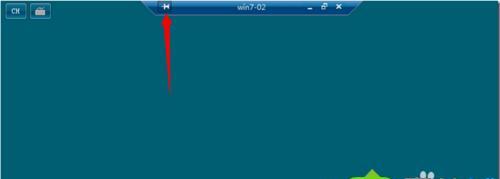
检查电脑网络连接状态
为了确保能够顺利进行远程桌面连接,首先需要确保电脑处于可用的网络环境中,无论是通过以太网还是Wi-Fi连接。
打开远程桌面设置
在Win系统电脑桌面上,单击鼠标右键选择“属性”,然后选择“远程设置”。进入“系统属性”窗口后,切换到“远程”选项卡。
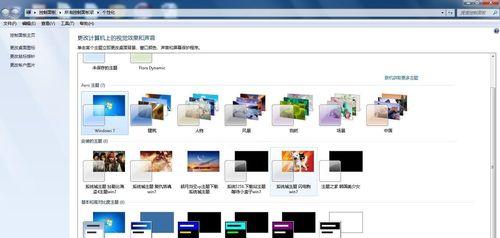
启用远程桌面功能
在“远程”选项卡中,勾选“允许远程协助连接到此计算机”,同时确保下方的“允许远程连接到此计算机”选项也被勾选上。点击“应用”按钮保存设置。
配置远程桌面连接端口
在“远程”选项卡中,点击“高级”按钮进入“高级系统设置”窗口,在“远程控制”部分选择“网络级别验证”,点击“确定”按钮保存设置。
确认目标计算机IP地址
为了进行远程桌面连接,需要获取目标计算机的IP地址。可以通过打开命令提示符窗口,输入“ipconfig”命令获取本地计算机的IP地址,或者在目标计算机上进行相同操作。
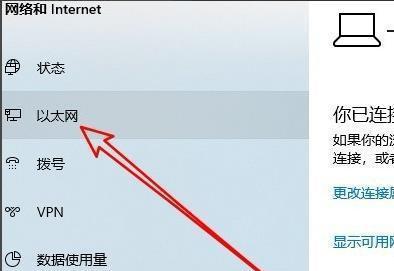
设置防火墙例外规则
为了确保远程桌面连接的顺利进行,需要在防火墙设置中添加一个例外规则。打开“控制面板”,选择“WindowsDefender防火墙”,点击“高级设置”进入“WindowsDefender防火墙属性”窗口。
创建新的入站规则
在“WindowsDefender防火墙属性”窗口中,点击左侧菜单中的“入站规则”,然后选择“新建规则”。按照向导指引进行设置,将规则类型选择为“端口”,然后选择特定本地端口为3389(远程桌面连接默认端口),接受连接的操作选择“允许连接”。
保存新的入站规则
按照向导指引,设置规则的名称和描述,点击“完成”按钮保存新的入站规则。
打开远程桌面连接应用程序
在Win系统电脑上,点击“开始”按钮,在搜索框中输入“远程桌面连接”,然后选择该应用程序进行打开。
输入目标计算机IP地址
在远程桌面连接应用程序中,输入目标计算机的IP地址,并点击“连接”按钮。
输入用户名和密码
在弹出的远程桌面连接窗口中,输入目标计算机的用户名和密码,并点击“确定”按钮。
选择远程连接方式
在远程桌面连接窗口中,可以选择是否以全屏模式进行连接,也可以选择是否在本地电脑上保存凭据。
开始远程桌面连接
点击“连接”按钮后,系统将自动进行远程桌面连接,如果输入的用户名和密码正确,连接将成功建立。
远程桌面操作
成功建立远程桌面连接后,用户可以在本地电脑上对目标计算机进行各种操作,如浏览文件、打开应用程序等。
通过以上简单的设置步骤,用户可以轻松配置Win系统电脑的远程桌面连接功能,实现方便的远程办公和协作。同时,为了确保连接安全,还需定期更新密码和保持防火墙的有效设置。
本文链接:https://www.usbzl.com/article-1869-1.html

