Win10操作技巧(Win10删除开机密码的小技巧及详细步骤)
- 网络技术
- 2023-11-18
- 93
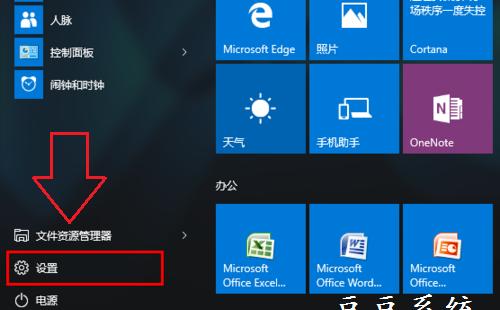
在使用Windows10操作系统的过程中,每次开机都需要输入密码,可能会给我们带来一些不便。有些用户希望能够删除开机密码,直接进入系统。本文将介绍一些简单的技巧,帮助用...
在使用Windows10操作系统的过程中,每次开机都需要输入密码,可能会给我们带来一些不便。有些用户希望能够删除开机密码,直接进入系统。本文将介绍一些简单的技巧,帮助用户实现删除开机密码的操作。
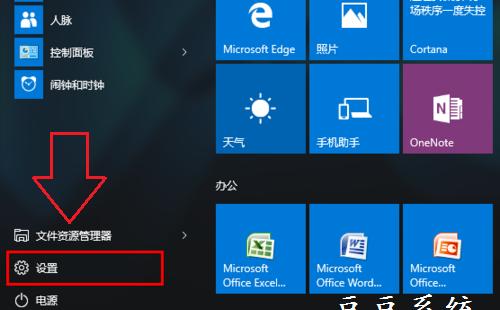
一、进入“设置”界面
我们需要进入Windows10的“设置”界面来修改开机密码相关的设置。
二、选择“账户”选项
在“设置”界面中,点击“账户”选项,即可进入账户相关的设置。

三、选择“登录选项”
在“账户”选项中,点击“登录选项”,可以对登录方式进行设置和修改。
四、输入当前的密码
在“登录选项”界面中,如果当前已经设置了开机密码,需要输入当前的密码进行验证。
五、选择“密码”登录方式
在“登录选项”中,选择“密码”登录方式,这是默认的开机密码登录方式。

六、点击“更改”按钮
在“密码”登录方式下方,点击“更改”按钮,即可进入修改密码的页面。
七、验证身份
在修改密码页面中,需要验证身份。输入当前的密码进行验证。
八、进入“不需要密码登录”设置
在验证身份通过后,可以看到“密码”登录方式下方有一个“不需要密码登录”的设置选项。
九、选择“不需要密码登录”
点击“不需要密码登录”选项,在弹出的窗口中,点击确认,即可删除开机密码。
十、重新启动电脑
完成上述步骤后,重新启动电脑,就可以发现开机时不再需要输入密码了。
十一、注意事项
删除开机密码后,任何人都可以直接进入您的计算机,因此请确保您的计算机没有其他人可接触或者确保您的个人文件和隐私安全。
十二、重新设置开机密码
如果您想要重新设置开机密码,可以按照上述步骤进入“登录选项”界面,在“密码”登录方式下进行设置。
十三、其他登录方式
除了密码登录方式外,Windows10还提供了其他的登录方式,例如使用PIN码、图片密码等,用户可以根据自己的需求进行设置。
十四、密码管理工具
如果您担心删除开机密码会导致密码管理不便,可以考虑使用一些第三方密码管理工具来帮助您更好地管理密码。
十五、
通过以上的操作步骤,我们可以轻松地删除Windows10的开机密码,使得每次开机更加方便快捷。但是,请注意在删除开机密码后,确保您的计算机的安全,避免他人获取您的个人信息和隐私。同时,也可以根据自己的需求设置其他的登录方式来提高密码的安全性和方便性。
本文链接:https://www.usbzl.com/article-1864-1.html

