Win10系统软件卡死怎么办?(强制关闭方法及)
- 电脑设备
- 2023-11-14
- 121
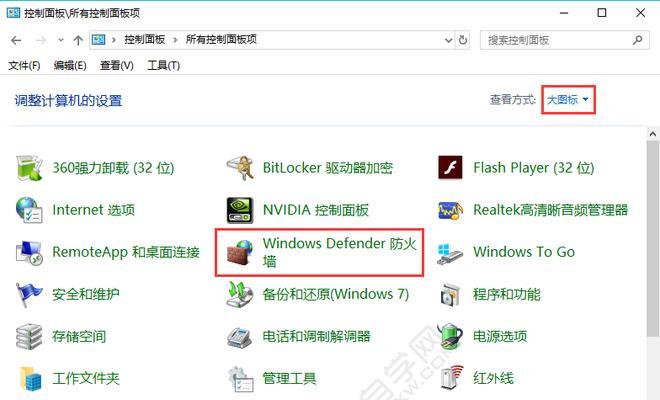
在使用Win10系统时,我们经常会遇到软件卡死的情况,这时候如果不及时处理,会影响我们的工作和使用体验。本文将介绍一些强制关闭Win10系统软件的方法,帮助大家解决软件...
在使用Win10系统时,我们经常会遇到软件卡死的情况,这时候如果不及时处理,会影响我们的工作和使用体验。本文将介绍一些强制关闭Win10系统软件的方法,帮助大家解决软件卡死的问题。
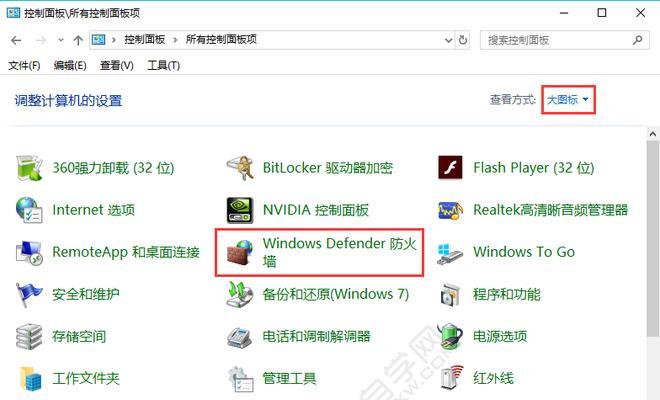
任务管理器:最简单有效的关闭方式
通过任务管理器可以直接关闭软件,快速解决软件卡死问题。打开任务管理器的方法是按下“Ctrl+Shift+Esc”组合键,或者右键点击任务栏,选择“任务管理器”。
结束任务:关闭卡死软件进程
在任务管理器中,找到卡死的软件进程,并选中该进程,然后点击“结束任务”按钮,即可强制关闭该软件。这种方法适用于那些无响应的软件。

强制关闭:直接结束软件
如果任务管理器无法打开或无法关闭软件进程,可以尝试使用“Alt+F4”组合键来直接结束软件。首先点击软件窗口,然后按下“Alt+F4”,即可关闭软件。
重新启动:重启系统解决问题
有时候软件卡死的情况比较严重,无法通过任务管理器或其他方法解决,这时候可以选择重新启动系统来解决问题。点击“开始”菜单,选择“重新启动”或者“关机”,然后再重新打开系统。
安全模式:在安全环境中解决问题
如果软件卡死的问题频繁出现,可以尝试进入安全模式来解决。在开机时按下F8键或Shift键不断重复点击,进入安全模式后,可以尝试关闭卡死的软件。

命令行:使用命令关闭软件
通过命令行可以执行一些系统操作,包括关闭软件。首先按下Win+R组合键打开运行窗口,然后输入“cmd”命令,打开命令提示符窗口。输入“taskkill/f/im软件名.exe”命令,即可关闭指定的软件。
升级驱动:更新驱动解决兼容问题
有时候软件卡死可能是由于驱动不兼容或过旧导致的,这时候可以尝试升级驱动来解决问题。打开设备管理器,找到相关设备并右键选择“更新驱动程序”。
检查病毒:杀毒软件清理系统
一些恶意软件或病毒可能会导致系统或软件卡死,这时候可以使用杀毒软件对系统进行全面扫描和清理。确保使用的杀毒软件是经过认证的,并及时更新病毒库。
系统还原:恢复到之前的状态
如果软件卡死问题发生在最近安装或更新软件之后,可以尝试使用系统还原功能恢复到之前的状态。打开“控制面板”,选择“系统与安全”,然后点击“恢复”选项,选择一个适合的还原点。
清理注册表:优化系统性能
注册表中可能存在一些无效的或损坏的项,导致系统运行不稳定,软件卡死。使用专业的注册表清理工具可以帮助我们清理注册表,优化系统性能。
关闭不必要的后台程序:释放系统资源
过多的后台程序会占用系统资源,导致软件运行缓慢或卡死。通过任务管理器或系统设置中的“启动”选项,关闭不必要的后台程序,释放系统资源。
检查硬件问题:修复硬件故障
有时候软件卡死问题可能是由硬件故障引起的,如内存、硬盘等问题。在出现频繁卡死的情况下,可以检查硬件是否正常工作,并进行必要的修复或更换。
清理系统垃圾:释放磁盘空间
系统垃圾和临时文件过多会占用磁盘空间,导致软件卡死。使用系统自带的磁盘清理工具或第三方清理工具,定期清理系统垃圾,释放磁盘空间。
更新系统:修复软件漏洞
系统或软件的漏洞可能导致软件卡死等问题,及时更新系统和软件可以修复这些漏洞。打开“设置”菜单,选择“更新和安全”,点击“检查更新”按钮来更新系统。
重装软件:重新安装解决问题
如果某个软件经常出现卡死问题,可以尝试重新安装该软件来解决。首先卸载原有软件,然后重新下载安装最新版软件。
Win10系统软件卡死是一个常见的问题,但是我们可以通过任务管理器、强制关闭、重新启动、安全模式等方法来解决。此外,还可以通过升级驱动、检查病毒、系统还原、清理注册表等方式优化系统性能,减少软件卡死的发生。在日常使用中,注意关闭不必要的后台程序、清理系统垃圾,及时更新系统和软件,也可以有效预防软件卡死的问题的发生。
本文链接:https://www.usbzl.com/article-1858-1.html

