探索Windows系统桌面图标的显示方法(优化桌面图标布局,提升工作效率)
- 网络技术
- 2023-11-17
- 141
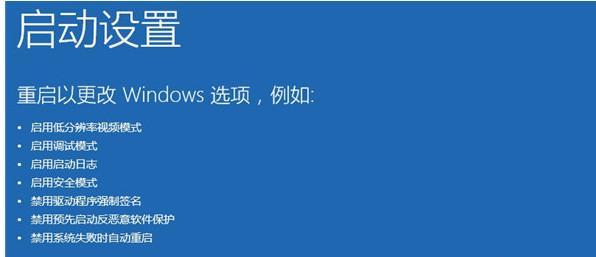
Windows操作系统是目前全球应用最广泛的操作系统之一,其桌面图标布局及显示方式对于用户的使用体验有着重要影响。本文将深入探讨Windows系统中如何通过各种方法来显...
Windows操作系统是目前全球应用最广泛的操作系统之一,其桌面图标布局及显示方式对于用户的使用体验有着重要影响。本文将深入探讨Windows系统中如何通过各种方法来显示桌面图标,以提高工作效率和个人化定制。下面将为您详细介绍15种与Windows系统桌面图标显示相关的方法。
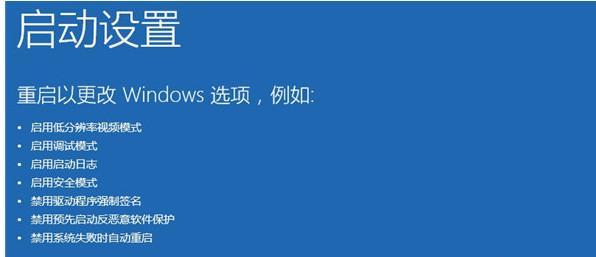
一:通过“显示桌面图标”菜单设置显示图标
我们可以右键点击桌面空白处,选择“查看”菜单中的“显示桌面图标”选项,通过勾选或取消勾选对应的图标名称来调整显示桌面图标的设置。
二:使用鼠标拖拽方式调整图标位置和大小
除了使用菜单设置,我们还可以直接使用鼠标拖拽的方式来调整桌面图标的位置和大小。只需按住鼠标左键拖动图标到目标位置,或者按住Ctrl键滚动鼠标滚轮来调整图标大小。
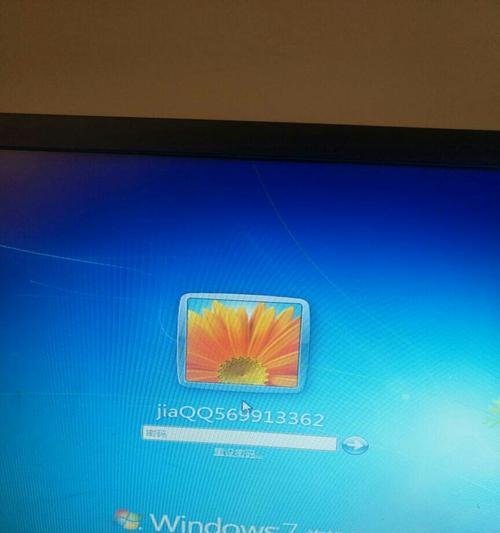
三:使用快捷键方式调整图标网格大小
Windows系统还提供了快捷键方式来调整桌面图标的网格大小。通过按住Ctrl键同时滚动鼠标滚轮,可以调整图标在桌面上的间距和网格大小,从而实现更细致的布局。
四:利用自动排列图标功能整理桌面
为了更好地管理桌面图标,Windows系统提供了自动排列图标功能。只需右键点击桌面空白处,选择“查看”菜单中的“自动排列图标”选项,系统将自动根据一定的规则整理图标位置,使桌面更加整洁。
五:创建文件夹来归类桌面图标
为了更好地管理大量的桌面图标,我们可以通过创建文件夹来进行分类。只需右键点击桌面空白处,选择“新建”菜单中的“文件夹”选项,然后将相关的图标拖拽到文件夹中即可。
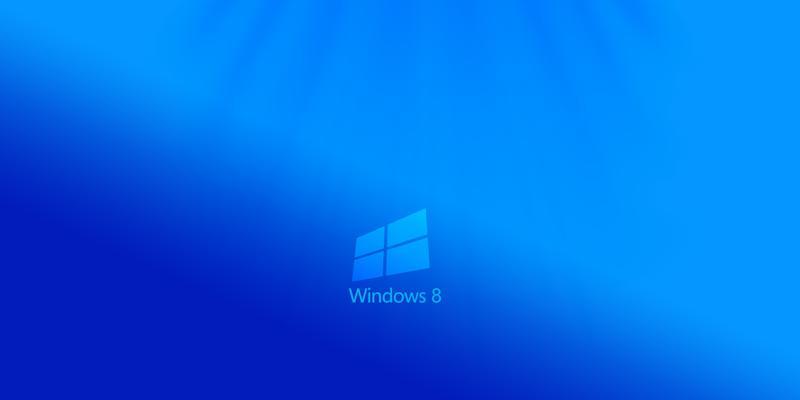
六:使用自定义桌面图标布局软件
除了系统自带的功能外,还有一些第三方软件可以帮助我们进行更高级的桌面图标布局设置。例如,StardockFences等软件提供了更多个性化的选项,可以根据自己的需求进行定制。
七:利用快捷键快速访问桌面图标
为了更快地访问桌面上的图标,我们可以使用快捷键。通过按下Win+D组合键,可以直接切换到桌面,方便我们快速找到所需的应用程序或文件。
八:使用缩略图预览方式查看图标内容
为了更好地了解图标的具体内容,我们可以使用缩略图预览功能。只需在图标上悬停一段时间,系统将自动显示该图标的缩略图,方便我们查看文件或应用程序的具体内容。
九:调整图标文本显示方式和位置
如果我们对桌面图标的文本显示方式和位置不满意,可以通过右键点击桌面空白处,选择“查看”菜单中的“图标排列方式”选项来进行调整,如居中显示、垂直显示等。
十:设置桌面背景图以增强图标可见性
为了提高桌面图标的可见性,我们可以设置适合的桌面背景图。选择一张颜色较深或与图标形状对比明显的图片作为背景,能够更好地突出图标,方便我们快速找到所需的应用程序或文件。
十一:调整任务栏高度来优化桌面图标显示
任务栏的高度也会对桌面图标的显示产生影响。通过调整任务栏的高度,我们可以腾出更多的空间来显示更多的图标,从而提升工作效率。
十二:定制桌面图标样式和图标包
为了个性化桌面图标的显示,我们可以选择不同的图标样式和图标包。通过在网上下载和安装各种图标包,我们可以将桌面图标变得更加独特和个性化。
十三:备份桌面图标布局以方便恢复
如果我们对桌面图标的布局进行了一系列的调整,而后又不满意当前的布局效果,可以通过备份当前布局以备后续恢复使用。只需在注册表中导出相关的设置,即可轻松备份桌面图标布局。
十四:优化系统设置以提升桌面图标显示效果
除了以上方法外,我们还可以通过优化系统设置来提升桌面图标的显示效果。例如,调整显示分辨率、启用硬件加速等,可以使桌面图标更加清晰和流畅。
十五:
通过以上15种方法,我们可以更好地显示和管理Windows系统桌面图标。无论是调整图标位置、大小,还是优化布局和个性化定制,这些方法都能提高工作效率和使用体验。希望本文对您有所启发,让您的Windows桌面更加整洁、高效。
本文链接:https://www.usbzl.com/article-1854-1.html

