Windows10中创建重置恢复映像的步骤(使用Windows10系统自带功能轻松创建恢复映像文件)
- 电脑设备
- 2023-11-14
- 130
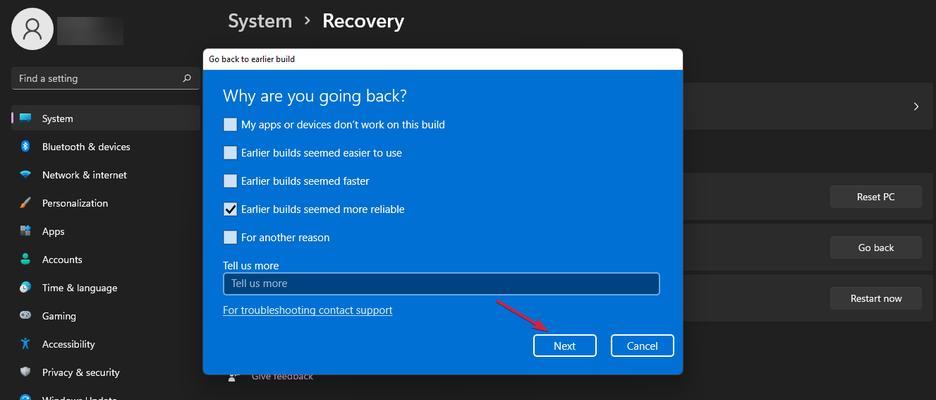
在使用Windows10操作系统的过程中,我们时常会遇到系统出现故障、病毒感染或者想要恢复到初始设置的情况。为了应对这些问题,Windows10提供了一个非常便捷的功能...
在使用Windows10操作系统的过程中,我们时常会遇到系统出现故障、病毒感染或者想要恢复到初始设置的情况。为了应对这些问题,Windows10提供了一个非常便捷的功能,即创建重置恢复映像。本文将介绍如何使用Windows10系统自带的功能来创建重置恢复映像文件,以便在需要时快速恢复系统。
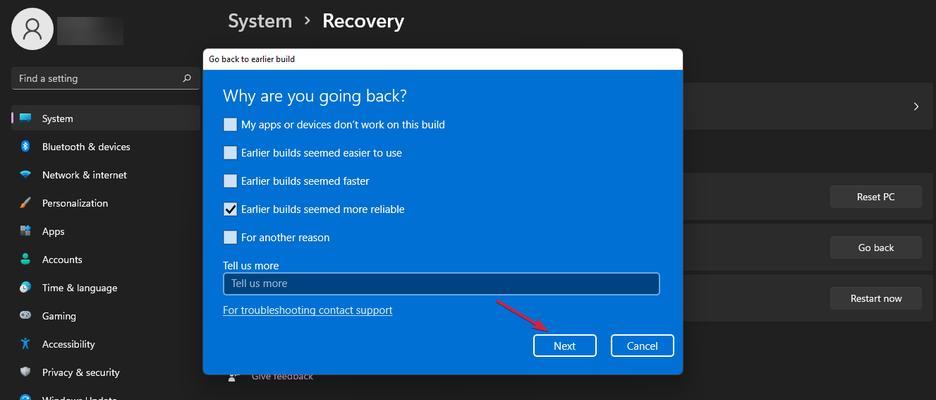
一、检查系统要求
1.确保你的电脑运行的是Windows10操作系统。
2.确保你拥有足够的存储空间来保存恢复映像文件。
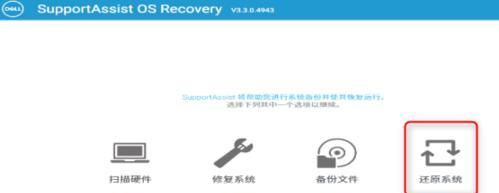
二、打开“控制面板”并选择“备份和恢复”
1.打开Windows10操作系统的“控制面板”。
2.在“控制面板”界面中,选择“备份和恢复”。
三、创建系统映像
1.在“备份和恢复”界面中,选择“创建系统映像”选项。
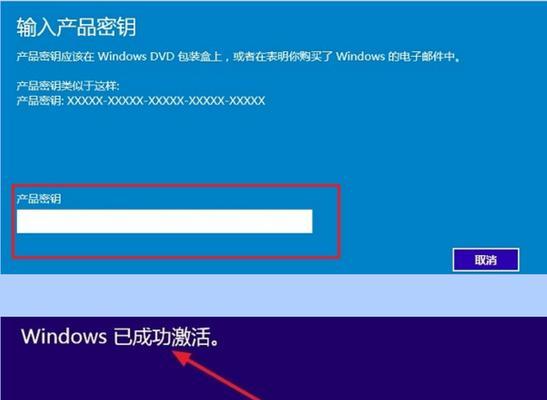
2.选择你想要保存系统映像文件的位置,可以选择外部硬盘、网络驱动器或者光盘。
四、选择备份内容
1.在“选择备份内容”界面中,选择要备份的驱动器。
2.如果你想要备份系统驱动器以及系统保留分区,可以选择“全部”选项。
五、开始创建系统映像
1.在确认备份设置后,单击“开始备份”按钮开始创建系统映像。
2.等待备份过程完成,时间长度将取决于你的系统大小和性能。
六、创建系统修复盘
1.在“控制面板”中,选择“备份和恢复”。
2.在“备份和恢复”界面中,选择“创建一个系统修复盘”。
七、选择修复盘的类型
1.在“系统修复盘”界面中,选择你想要创建的修复盘类型。
2.如果你有一张空白的CD或者DVD,可以选择“光盘”,否则选择“USB闪存驱动器”。
八、插入媒体设备并开始创建修复盘
1.插入你选择的媒体设备,如光盘或者USB闪存驱动器。
2.点击“下一步”按钮开始创建修复盘。
九、等待修复盘创建完成
1.等待Windows10操作系统将必要的文件复制到媒体设备中。
2.完成后,你将收到一条消息表示修复盘已经创建成功。
十、使用系统修复盘启动电脑
1.关闭你的计算机并插入系统修复盘。
2.启动计算机并按照提示选择从修复盘启动。
十一、选择语言和键盘布局
1.在“系统修复选项”界面中,选择你的首选语言和键盘布局。
2.点击“下一步”继续进行修复操作。
十二、选择“疑难解答”选项
1.在“选择一个选项”界面中,选择“疑难解答”。
2.点击“疑难解答”继续进行修复操作。
十三、选择“系统映像恢复”选项
1.在“疑难解答”界面中,选择“系统映像恢复”。
2.点击“系统映像恢复”继续进行修复操作。
十四、选择要恢复的系统映像文件
1.在“系统映像恢复”界面中,选择你要恢复的系统映像文件。
2.如果你有多个系统映像文件,可以选择最新的一个。
十五、开始恢复系统映像
1.在确认恢复设置后,点击“下一步”按钮开始恢复系统映像。
2.等待恢复过程完成,时间长度将取决于你的系统大小和性能。
通过使用Windows10操作系统自带的功能,我们可以轻松地创建重置恢复映像文件,并随时使用系统修复盘来恢复系统。这一功能为我们解决了系统故障和重装系统的麻烦,节省了大量时间和精力。希望本文对于读者在使用Windows10时有所帮助。
本文链接:https://www.usbzl.com/article-1851-1.html

