如何禁用Windows10的自动更新(避免自动更新带来的不便与麻烦)
- 数码常识
- 2023-11-21
- 147
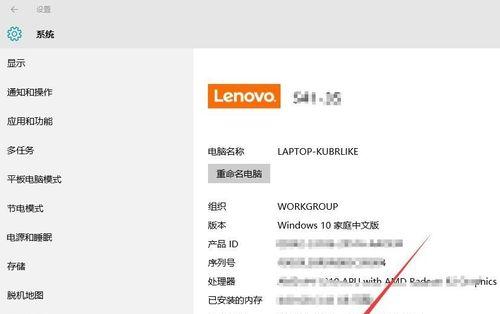
随着Windows10的推出,自动更新成为了一个极其便捷的功能,但有时也会给用户带来一些不便和麻烦。本文将介绍如何禁用Windows10的自动更新,以便用户可以更好地控...
随着Windows10的推出,自动更新成为了一个极其便捷的功能,但有时也会给用户带来一些不便和麻烦。本文将介绍如何禁用Windows10的自动更新,以便用户可以更好地控制自己的电脑。
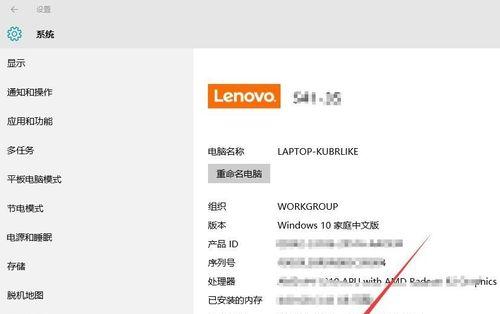
1.确认当前的Windows10版本
在禁用自动更新之前,我们需要确认当前的Windows10版本是哪个,因为不同版本的Windows10在设置中的选项可能有所不同。

2.使用组策略编辑器禁用自动更新
通过使用Windows10中的组策略编辑器,用户可以更精确地控制自动更新功能。打开组策略编辑器后,我们需要找到“计算机配置”下的“管理模板”,然后选择“Windows组件”,接着点击“Windows更新”。
3.修改Windows更新设置
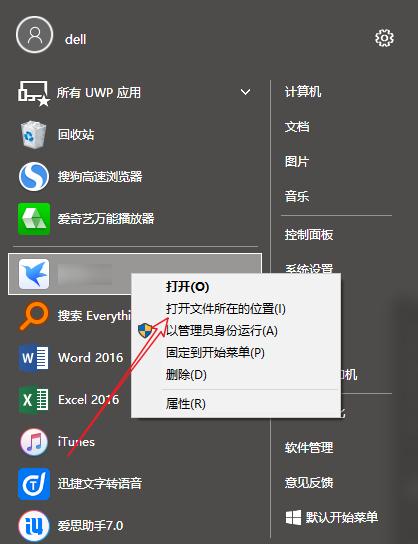
在组策略编辑器中,我们可以修改Windows更新的相关设置。通过将“自动更新配置”设置为“已禁用”,我们可以彻底停止Windows10的自动更新。
4.使用注册表编辑器禁用自动更新
除了组策略编辑器,还可以通过注册表编辑器来禁用Windows10的自动更新。打开注册表编辑器后,我们需要找到“HKEY_LOCAL_MACHINE\SOFTWARE\Policies\Microsoft\Windows\WindowsUpdate”路径下的“AU”键。
5.修改注册表中的值
在“AU”键中,我们可以找到一个名为“AUOptions”的DWORD值。通过将其值设置为“2”,我们可以禁用Windows10的自动更新。
6.使用服务管理器停止Windows更新服务
除了修改注册表,我们还可以通过服务管理器来停止Windows更新服务。打开服务管理器后,我们需要找到名为“Windows更新”的服务,并将其状态设置为“已停止”。
7.使用命令提示符禁用自动更新
通过命令提示符,我们可以使用一条简单的命令来禁用Windows10的自动更新。打开命令提示符后,输入“netstopwuauserv”命令,即可停止Windows更新服务。
8.使用任务计划程序禁用自动更新
除了以上方法,我们还可以使用任务计划程序来禁用Windows10的自动更新。打开任务计划程序后,我们需要找到名为“Microsoft\Windows\WindowsUpdate”路径下的任务,然后将其禁用。
9.禁用自动重启
除了禁用自动更新,我们还可以禁用Windows10的自动重启功能,以免在使用电脑时突然重启。通过修改注册表中的相关键值,我们可以禁用自动重启。
10.定期检查更新
尽管我们已经禁用了Windows10的自动更新,但为了保证系统的安全性和稳定性,我们仍然需要定期检查并安装更新。可以在方便的时候手动运行Windows更新来获取最新的补丁和功能更新。
11.注意安全问题
禁用Windows10的自动更新意味着我们需要更加关注安全问题。在禁用自动更新之后,我们需要确保及时下载和安装最新的安全补丁,以保护电脑免受潜在的安全威胁。
12.确保系统稳定
禁用自动更新可能会导致某些应用程序或驱动程序不再适配当前的系统版本,从而影响系统的稳定性。在禁用自动更新之前,我们需要确保所有应用程序和驱动程序都是兼容的。
13.注意网络流量
Windows10的自动更新可能会占用大量的网络带宽,对于网络条件较差的用户来说可能会造成困扰。禁用自动更新可以减少不必要的网络流量,提升网络速度。
14.慎重考虑
在决定是否禁用Windows10的自动更新时,我们需要慎重考虑。自动更新虽然可能会给我们带来一些麻烦,但它也能确保系统的安全性和稳定性,同时提供最新的功能和性能优化。
15.结论
禁用Windows10的自动更新可以在一定程度上提升用户对系统的控制能力,但需要注意安全问题和系统稳定性。在做出决定之前,我们应该综合考虑个人需求、网络条件和系统环境等因素。
本文链接:https://www.usbzl.com/article-1849-1.html

