Windows系统升级后如何恢复原来的版本(简单有效的恢复方法让你迅速回到过去)
- 网络技术
- 2023-11-17
- 108
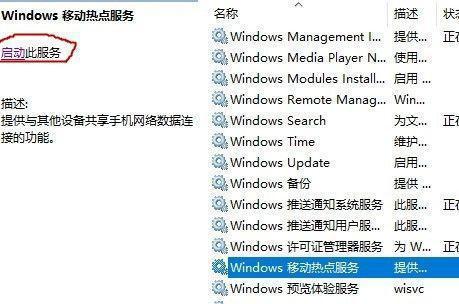
随着Windows系统的不断升级,有时我们会遇到一些不兼容的问题,或者不习惯新版本的界面和功能。在这种情况下,我们可能希望将系统恢复到之前的版本。本文将介绍如何在Win...
随着Windows系统的不断升级,有时我们会遇到一些不兼容的问题,或者不习惯新版本的界面和功能。在这种情况下,我们可能希望将系统恢复到之前的版本。本文将介绍如何在Windows系统升级后快速有效地恢复到原来的版本。
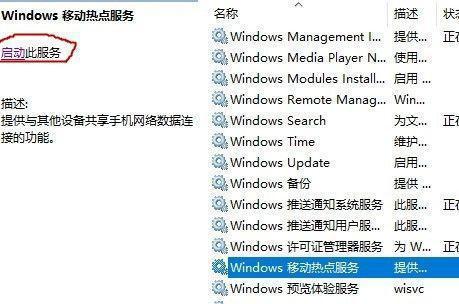
备份你的重要文件(关键字:备份)
在进行任何系统操作之前,务必先备份你的重要文件。无论是使用云存储、移动硬盘还是其他外部存储设备,都要确保你的文件得到了妥善保存。
查找恢复选项(关键字:恢复选项)
在Windows系统升级后,点击“开始”菜单,选择“设置”并打开“更新和安全”选项。在左侧导航栏中选择“恢复”,然后你将看到一系列恢复选项。
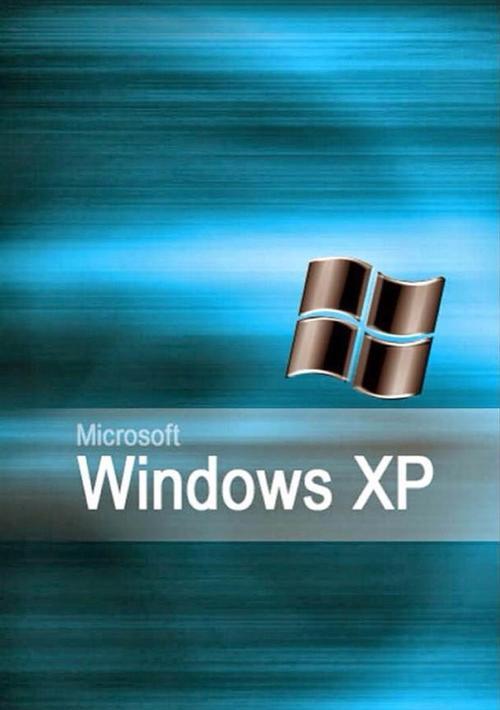
选择恢复前一个版本(关键字:恢复前一个版本)
在“恢复”选项卡中,你将看到“返回到Windows的上一个版本”。点击该选项并按照系统提示进行操作。
使用系统还原(关键字:系统还原)
如果“恢复前一个版本”选项不可用,你可以尝试使用系统还原。在“恢复”选项卡中找到“启动系统还原”,然后按照向导的指示进行操作。
使用恢复介质(关键字:恢复介质)
如果以上方法都无法恢复到原来的版本,你可以考虑使用Windows恢复介质,如安装光盘或USB驱动器。在启动时按照屏幕提示进入恢复模式,然后选择“修复你的计算机”。
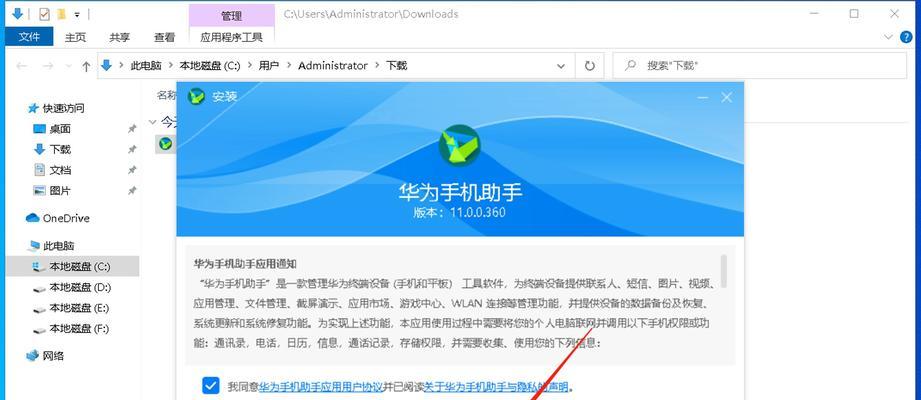
进入高级启动选项(关键字:高级启动选项)
在恢复模式中,选择“疑难解答”,然后点击“高级选项”并找到“启动设置”。点击“重新启动”按钮以进入高级启动选项。
选择启用低分辨率模式(关键字:低分辨率模式)
在高级启动选项中,找到“启用低分辨率模式”选项并选择它。这将使你的计算机以较低的分辨率启动,帮助你解决某些兼容性问题。
执行自动修复(关键字:自动修复)
如果你的系统遇到启动问题或其他错误,可以尝试在高级启动选项中选择“自动修复”选项。系统将自动诊断和修复一些常见问题。
重新安装之前的系统版本(关键字:重新安装系统)
如果以上方法都无法恢复到原来的版本,你可能需要重新安装之前的系统版本。确保你有相应版本的安装介质,并按照屏幕提示进行重新安装。
从备份中恢复文件(关键字:从备份中恢复)
在重新安装系统后,你可以从之前的备份中恢复你的文件。连接外部存储设备或访问云存储,在系统重新安装完成后将文件复制回计算机。
更新驱动程序和软件(关键字:更新驱动程序)
在恢复到原来的系统版本后,为了获得更好的兼容性和性能,你可能需要更新一些驱动程序和软件。通过访问制造商的官方网站或使用驱动程序更新工具来完成这个任务。
防止系统自动升级(关键字:防止系统自动升级)
为了避免再次遇到类似的问题,你可以在系统恢复到原来版本后防止系统自动升级。通过设置中的“Windows更新”选项来禁用自动升级功能。
定期备份重要文件(关键字:定期备份)
为了避免将来的数据丢失和系统问题,建议定期备份你的重要文件。这样一来,即使你需要恢复系统到原来版本,也能确保你的文件得到有效保护。
寻求专业帮助(关键字:专业帮助)
如果你尝试了以上所有方法仍然无法恢复到原来的版本,或者遇到其他问题,建议寻求专业帮助。专业的技术支持人员能够为你提供准确的解决方案。
恢复过程和注意事项(关键字:,注意事项)
通过备份文件、选择恢复选项、使用恢复介质以及定期备份重要文件等步骤,你可以快速有效地恢复Windows系统到之前的版本。记住,在进行任何系统操作之前,请确保你的文件得到了妥善保护,并始终留意重要数据的备份。
在Windows升级后恢复原来的版本可能是许多用户遇到的问题。本文介绍了一些简单有效的方法,如选择恢复选项、使用系统还原、使用恢复介质等。同时,我们还提到了一些注意事项,如定期备份重要文件和防止系统自动升级。希望这些方法能帮助你迅速回到过去的系统版本。
本文链接:https://www.usbzl.com/article-1847-1.html

