如何将Win7任务栏显示在桌面右侧(简单设置让您的桌面更整洁)
- 数码常识
- 2023-11-21
- 117
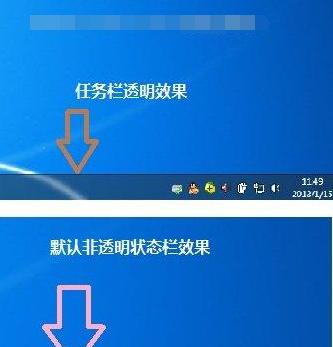
Win7任务栏默认显示在屏幕底部,但有时候我们希望将其显示在桌面右侧,以使得桌面更加整洁和美观。本文将介绍如何通过简单设置实现这一目标。 1.检查操作系统版本...
Win7任务栏默认显示在屏幕底部,但有时候我们希望将其显示在桌面右侧,以使得桌面更加整洁和美观。本文将介绍如何通过简单设置实现这一目标。
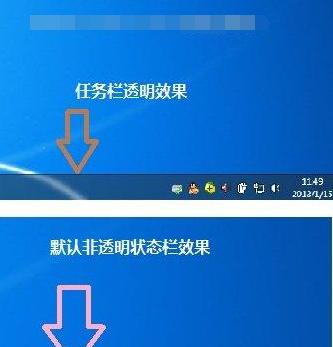
1.检查操作系统版本
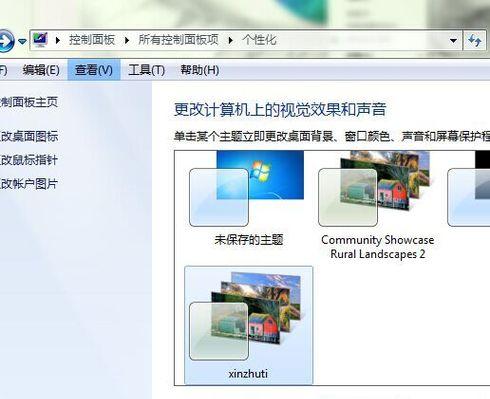
2.打开任务栏属性
3.调整任务栏位置
4.设置任务栏位置为右侧
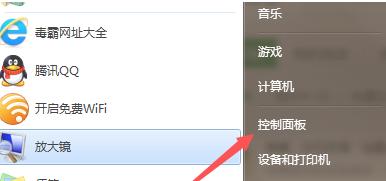
5.确认更改
6.自定义任务栏宽度
7.调整任务栏图标大小
8.隐藏或显示通知区域图标
9.将任务栏置于顶层
10.锁定任务栏位置
11.显示桌面上的窗口预览
12.快速切换窗口的方式
13.恢复默认设置
14.保存设置并退出
15.应用新的任务栏位置设置
1.检查操作系统版本:确保您的电脑正在使用Windows7操作系统,因为本文所介绍的方法仅适用于此版本。
2.打开任务栏属性:右键单击任务栏上的空白区域,然后选择“属性”选项。
3.调整任务栏位置:在打开的“任务栏和开始菜单属性”窗口中,点击“任务栏位置”选项卡。
4.设置任务栏位置为右侧:在“任务栏位置”选项卡中,选择“右侧”选项。
5.确认更改:点击“应用”按钮以确认更改,并关闭“任务栏和开始菜单属性”窗口。
6.自定义任务栏宽度:如果您希望调整任务栏的宽度,可以在“任务栏和开始菜单属性”窗口的“任务栏”选项卡中,调整“使用小图标的任务栏”的复选框。
7.调整任务栏图标大小:同样在“任务栏和开始菜单属性”窗口的“任务栏”选项卡中,点击“自定义图标”按钮,然后在弹出的对话框中选择合适的图标大小。
8.隐藏或显示通知区域图标:如果您希望隐藏或显示通知区域图标,可以在“任务栏和开始菜单属性”窗口的“通知区域”选项卡中进行设置。
9.将任务栏置于顶层:如果您希望将任务栏置于顶层以避免被其他窗口遮挡,可以在“任务栏和开始菜单属性”窗口的“任务栏”选项卡中勾选“始终置于顶层”的复选框。
10.锁定任务栏位置:为了防止任务栏的位置被意外改变,您可以在“任务栏和开始菜单属性”窗口的“任务栏”选项卡中勾选“锁定任务栏”的复选框。
11.显示桌面上的窗口预览:如果您希望在将鼠标悬停在任务栏上的应用程序图标时显示窗口预览,可以在“任务栏和开始菜单属性”窗口的“任务栏”选项卡中勾选“显示窗口预览(悬停)”的复选框。
12.快速切换窗口的方式:在“任务栏和开始菜单属性”窗口的“任务栏”选项卡中,您可以选择将鼠标悬停在应用程序图标上时立即显示窗口列表,或者通过单击应用程序图标来显示窗口列表。
13.恢复默认设置:如果您想恢复默认的任务栏位置和设置,可以在“任务栏和开始菜单属性”窗口的“任务栏”选项卡中点击“默认值”按钮。
14.保存设置并退出:点击“确定”按钮以保存所有更改,并关闭“任务栏和开始菜单属性”窗口。
15.应用新的任务栏位置设置:现在您的任务栏已经成功地移动到了桌面的右侧,尽情享受更整洁和美观的桌面吧!
通过简单的设置,您可以轻松地将Win7任务栏显示在桌面右侧。根据个人喜好,您还可以自定义任务栏的宽度、图标大小和通知区域图标的显示方式等。希望本文能帮助到您,让您的桌面更加整洁和个性化。
本文链接:https://www.usbzl.com/article-1846-1.html

