探索电脑设备管理器的多种打开方法(便捷打开设备管理器,解决电脑硬件问题)
- 网络技术
- 2023-11-17
- 161
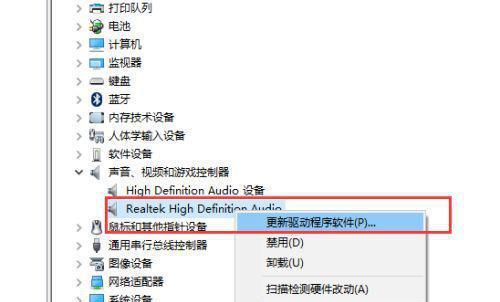
电脑设备管理器是一款重要的系统工具,用于管理和控制计算机的硬件设备。对于解决电脑硬件问题、驱动程序管理等方面非常有帮助。然而,很多用户并不了解如何打开设备管理器,本文将...
电脑设备管理器是一款重要的系统工具,用于管理和控制计算机的硬件设备。对于解决电脑硬件问题、驱动程序管理等方面非常有帮助。然而,很多用户并不了解如何打开设备管理器,本文将为大家介绍多种打开设备管理器的方法,帮助您更快速地解决电脑硬件问题。
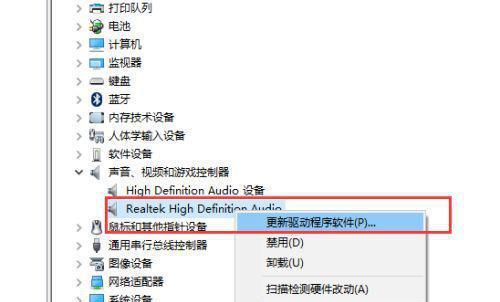
一、通过快捷键打开设备管理器
按下Win+X快捷键,然后在弹出的菜单中选择“设备管理器”,即可快速打开设备管理器。这是最简单、最直接的方法之一。
二、通过控制面板打开设备管理器
在Windows系统中,控制面板是管理和调整电脑设置的重要工具之一。打开控制面板后,在搜索框中输入“设备管理器”,然后点击相应的搜索结果即可打开设备管理器。
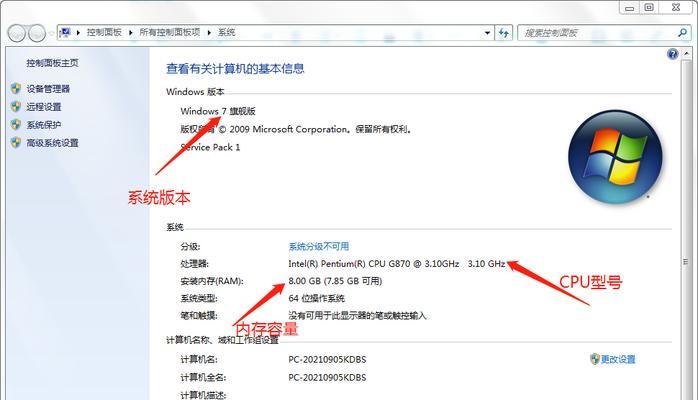
三、通过系统属性打开设备管理器
通过打开系统属性也可以快速访问到设备管理器。右键点击“我的电脑”或“此电脑”,然后选择“属性”。在打开的窗口中,点击左侧的“设备管理器”,即可打开设备管理器。
四、通过运行对话框打开设备管理器
按下Win+R快捷键,打开运行对话框。在对话框中输入“devmgmt.msc”,然后点击确定按钮即可打开设备管理器。
五、通过计算机管理打开设备管理器
右键点击“我的电脑”或“此电脑”,选择“管理”,打开计算机管理窗口。在左侧的导航栏中,选择“设备管理器”,即可打开设备管理器。
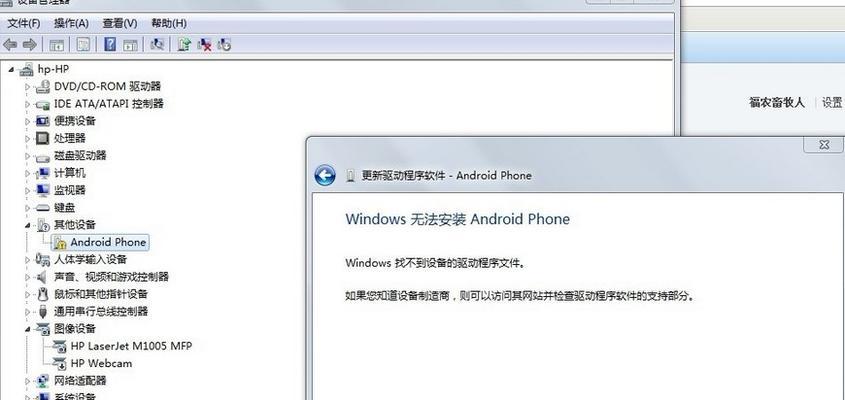
六、通过任务管理器打开设备管理器
通过任务管理器也可以快速打开设备管理器。按下Ctrl+Shift+Esc快捷键,打开任务管理器。在任务管理器中,点击左上角的“文件”菜单,选择“运行新任务”。在弹出的对话框中输入“devmgmt.msc”,然后点击确定按钮即可打开设备管理器。
七、通过文件资源管理器打开设备管理器
打开文件资源管理器,在地址栏中输入“ControlPanel\HardwareandSound\DeviceManager”,然后按下回车键,即可快速打开设备管理器。
八、通过系统搜索功能打开设备管理器
点击任务栏上的搜索图标,输入“设备管理器”,然后点击搜索结果中的“设备管理器”即可打开。
九、通过开始菜单打开设备管理器
点击任务栏左下角的开始菜单,在弹出的菜单中,选择“Windows系统”,然后找到“设备管理器”,点击即可打开。
十、通过桌面图标打开设备管理器
在桌面上创建一个快捷方式,指向“devmgmt.msc”文件。双击这个快捷方式,即可打开设备管理器。
十一、通过命令提示符打开设备管理器
打开命令提示符,输入“devmgmt.msc”,然后按下回车键,即可打开设备管理器。
十二、通过资源监视器打开设备管理器
按下Ctrl+Shift+Esc快捷键,打开任务管理器。在任务管理器中,点击左上角的“性能”选项卡,然后点击下方的“资源监视器”。在资源监视器窗口中,选择“存储”选项卡,然后点击左侧的“设备管理器”,即可打开设备管理器。
十三、通过注册表编辑器打开设备管理器
按下Win+R快捷键,打开运行对话框。在对话框中输入“regedit”,然后点击确定按钮。在注册表编辑器中,依次展开“HKEY_LOCAL_MACHINE”→“SOFTWARE”→“Microsoft”→“WindowsNT”→“CurrentVersion”,然后双击“Sysdm.Cpl”,即可打开设备管理器。
十四、通过系统菜单打开设备管理器
右键点击任务栏上的空白区域,选择“任务管理器”。在任务管理器窗口中,点击左上角的“文件”菜单,选择“运行新任务”。在弹出的对话框中输入“devmgmt.msc”,然后点击确定按钮即可打开设备管理器。
十五、通过远程桌面连接打开设备管理器
通过远程桌面连接到其他计算机后,点击“开始”按钮,选择“运行”,然后输入“devmgmt.msc”,点击确定按钮即可打开对方计算机的设备管理器。
通过以上方法,我们可以快速方便地打开设备管理器,解决电脑硬件问题。无论是通过快捷键、控制面板、系统属性还是命令提示符等,都能轻松找到设备管理器并进行操作。希望本文能帮助大家更好地了解设备管理器的多种打开方法,并在电脑使用中得到更好的帮助。
本文链接:https://www.usbzl.com/article-1845-1.html

