如何连接以奔图打印机到WiFi网络?(简易步骤和关键要点让您轻松完成连接)
- 电脑设备
- 2023-09-16
- 9907

以奔图打印机是一款高品质、多功能的打印设备,通过无线网络连接,能够更加方便地实现打印功能。本文将为您介绍连接以奔图打印机到WiFi网络的详细步骤,帮助您快速完成连接。...
以奔图打印机是一款高品质、多功能的打印设备,通过无线网络连接,能够更加方便地实现打印功能。本文将为您介绍连接以奔图打印机到WiFi网络的详细步骤,帮助您快速完成连接。

1.准备工作:
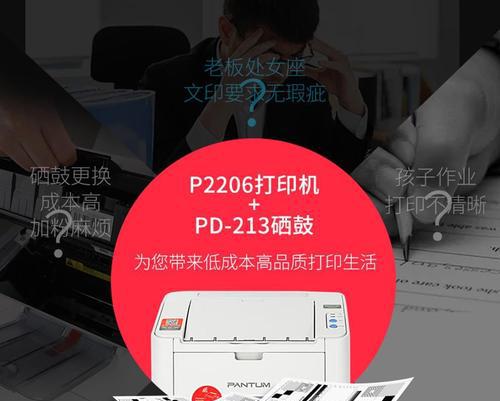
在开始设置以奔图打印机连接到WiFi之前,您需要确保以下几点:确认您的WiFi网络可用并正常工作;确保以奔图打印机处于启动状态;检查打印机是否处于连接模式。
2.打开以奔图打印机设置菜单:
在您的电脑或移动设备上,进入设置菜单,并找到“WiFi设置”选项。点击该选项,进入以奔图打印机的WiFi设置界面。
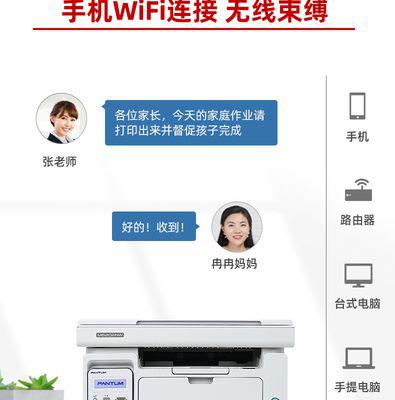
3.扫描可用WiFi网络:
以奔图打印机会自动搜索附近的可用WiFi网络,并将它们列在WiFi设置界面中。您只需点击“扫描”按钮,等待几秒钟,即可看到可用的WiFi网络列表。
4.选择您的WiFi网络:
在WiFi网络列表中,找到并点击您想要连接的WiFi网络名称。输入正确的WiFi密码(如果有)并点击“连接”按钮。
5.等待连接完成:
以奔图打印机会自动连接到您选择的WiFi网络。在连接过程中,请耐心等待一会儿,直到打印机成功连接到WiFi网络。
6.打印测试页:
连接成功后,您可以尝试打印一张测试页,以确保连接正常。在以奔图打印机设置菜单中,找到“打印测试页”选项,并点击它。打印机将开始打印一张测试页。
7.设置打印机优先级:
如果您有多台设备连接到同一个WiFi网络,并且都要使用以奔图打印机,您可以设置打印机的优先级。这样,当多台设备同时请求打印时,以奔图打印机将按照设定的优先级进行排队和打印。
8.设置其他高级功能:
以奔图打印机还具有许多高级功能,例如双面打印、墨水节约模式等。您可以在设置菜单中找到这些选项,并根据自己的需求进行设置和调整。
9.更新WiFi设置:
如果您更改了WiFi网络的名称或密码,或者搬家时更换了新的路由器,您需要更新以奔图打印机的WiFi设置。在设置菜单中找到“WiFi设置”选项,并点击它,然后按照相应的步骤进行更新。
10.遇到问题时的解决方法:
如果在连接以奔图打印机到WiFi网络的过程中遇到了问题,例如无法找到WiFi网络或连接失败,您可以尝试重启打印机、重新扫描可用的WiFi网络或检查WiFi密码是否正确。
11.安全注意事项:
在连接以奔图打印机到WiFi网络时,请确保您的WiFi网络是安全的,并采取一些额外的安全措施,例如设置WiFi密码、启用网络防火墙等,以保护您的打印机和网络安全。
12.配置网络打印服务:
如果您想通过网络从远程设备打印文件,您需要配置网络打印服务。在设置菜单中找到“网络打印服务”选项,并按照提示进行配置。
13.多设备共享打印机:
以奔图打印机支持多设备共享,意味着您可以将打印机连接到多台设备,并且它们都能够使用打印功能。只需按照上述步骤在每台设备上完成连接即可。
14.保持打印机与WiFi网络稳定连接:
为了确保以奔图打印机始终与WiFi网络保持稳定连接,您可以将打印机放置在离路由器较近的位置,避免障碍物遮挡信号,并定期检查打印机和网络的连接状态。
15.
通过简单的步骤和注意事项,您可以轻松地将以奔图打印机连接到WiFi网络,实现方便的无线打印功能。连接成功后,您可以享受高效、便捷的打印体验,并将打印机与多台设备共享,提高工作效率。
本文链接:https://www.usbzl.com/article-18-1.html

