电脑插上耳机却无声音(耳机插电脑无声)
- 电子知识
- 2024-06-26
- 92
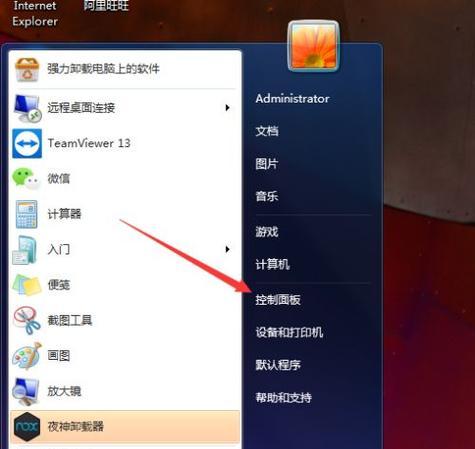
在使用电脑时,我们常常会遇到插上耳机却无法听到声音的情况。这种问题可能出现在各种品牌和型号的电脑上,不仅让人困扰,也影响了我们的正常使用。本文将为大家出解决电脑插上耳机...
在使用电脑时,我们常常会遇到插上耳机却无法听到声音的情况。这种问题可能出现在各种品牌和型号的电脑上,不仅让人困扰,也影响了我们的正常使用。本文将为大家出解决电脑插上耳机无声音的方法和技巧,帮助大家快速搞定这一问题。
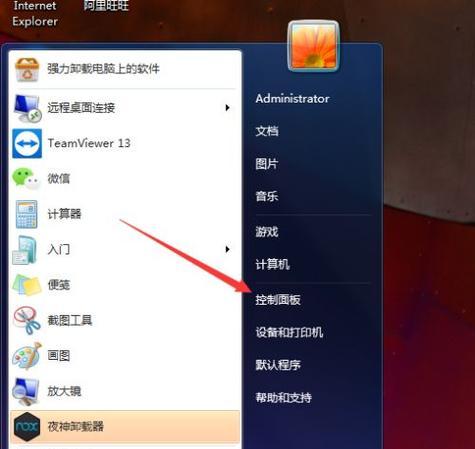
检查耳机连接是否稳固
如果电脑插上耳机后没有声音,首先要检查耳机连接是否稳固。确保耳机插头完全插入电脑的音频插孔中,并且没有松动或者断裂的现象。有时候插头没有插入到位或者松动会导致音频信号无法传输,进而导致无声音的问题。
确认耳机是否正常工作
如果耳机连接稳固,但仍然没有声音,就需要确认耳机是否正常工作。可以将耳机插入其他设备(如手机或其他电脑)进行测试,如果在其他设备上可以正常发出声音,说明耳机本身没有问题。反之,则需要更换耳机或修理。
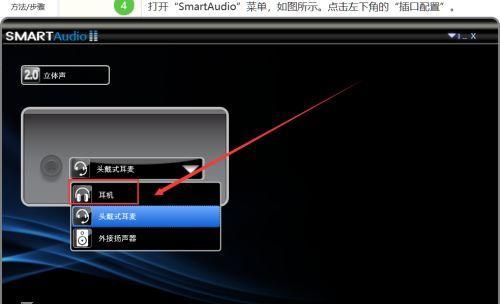
调整电脑音量设置
如果确认耳机正常工作,接下来可以检查电脑的音量设置。点击电脑桌面右下角的音量图标,确保音量未被静音或调低至最小。同时,也可以尝试调整应用程序的音量设置,确保音量不是被某个特定程序所调低。
检查默认播放设备
在部分情况下,电脑可能将默认播放设备设置为其他选项,导致耳机无法发出声音。在Windows系统中,可以通过以下步骤进行检查和调整:右键点击电脑桌面右下角的音量图标,选择“播放设备”,在弹出的窗口中找到耳机设备并设置为默认。
更新或重新安装声卡驱动程序
声卡驱动程序是电脑与音频设备之间的桥梁,如果驱动程序过旧或损坏,可能导致耳机无声。可以尝试更新驱动程序或者将其重新安装。在“设备管理器”中找到声卡设备,右键点击选择“更新驱动程序”,根据提示完成操作。

检查音频线路是否损坏
有时候,电脑音频输出线路可能会受到损坏,导致耳机无法正常工作。可以使用其他耳机或音箱连接到电脑进行测试,如果其他设备也无法发出声音,那么可能是电脑的音频输出端口损坏,需要进行修理或更换。
尝试使用音频解码器软件
有些电脑可能缺少特定的音频解码器,导致耳机无法正常发声。在这种情况下,可以尝试安装一些常见的音频解码器软件,如K-LiteCodecPack,来解决该问题。
检查音频服务是否运行正常
电脑的音频服务是保证声音正常输出的重要组件,如果该服务停止运行或出现异常,可能会导致耳机无声。可以按下Win+R键,在弹出窗口中输入“services.msc”,找到“WindowsAudio”服务并确保其状态为“正在运行”。
禁用音频增强效果
一些电脑可能启用了音频增强效果,这些效果可能会影响到耳机的声音输出。可以在电脑的音频设置中找到相关选项,并将其禁用,然后重新测试耳机是否能够正常工作。
清除音频缓存
音频缓存文件可能会累积并导致耳机无声,可以尝试清除缓存文件来解决该问题。可以按下Win+R键,在弹出窗口中输入“%temp%”并回车,然后删除所有文件。注意:这个操作会清空计算机上的临时文件,请提前备份重要文件。
检查音频格式设置
在某些情况下,电脑的音频格式设置可能与耳机不兼容,导致无声。可以通过以下步骤进行调整:右键点击电脑桌面右下角的音量图标,选择“播放设备”,在弹出的窗口中找到耳机设备,点击“属性”,进入“高级”选项卡,尝试修改“默认格式”。
重启电脑和音频设备
有时候,问题可能仅仅是由于设备或系统的临时故障导致的,通过重启电脑和音频设备可能就可以解决问题。
进行系统故障排查
如果以上方法都无法解决问题,可以尝试进行系统故障排查。可以打开Windows系统自带的故障排查工具,按照提示进行操作,帮助识别和修复音频问题。
寻求专业帮助
如果尝试了以上方法仍然无法解决问题,那么可能需要寻求专业的帮助。可以联系电脑维修店或者相关技术支持团队,寻求他们的专业指导和解决方案。
电脑插上耳机无声音是一个常见但又令人头疼的问题。通过检查耳机连接、确认耳机工作正常、调整音量设置、检查默认播放设备等一系列方法,我们可以逐步排除故障并解决问题。如果遇到无法自行解决的情况,不妨寻求专业帮助,以确保我们能够享受到优质的音频体验。
本文链接:https://www.usbzl.com/article-17164-1.html

