轻松查看电脑IP地址的技巧(了解IP地址,轻松找到你的电脑)
- 电子知识
- 2023-11-10
- 117

在网络连接中,IP地址是非常重要的一个元素。了解自己电脑的IP地址对于网络设置和故障排除非常有用。本文将介绍一些简单的技巧,帮助你轻松查看自己电脑的IP地址。 通...
在网络连接中,IP地址是非常重要的一个元素。了解自己电脑的IP地址对于网络设置和故障排除非常有用。本文将介绍一些简单的技巧,帮助你轻松查看自己电脑的IP地址。

通过网络设置来查看IP地址
在Windows操作系统中,点击任务栏右下角的网络图标,选择“打开网络和Internet设置”。在新打开的窗口中,点击“更改适配器选项”,然后右键单击正在使用的网络连接,选择“状态”。在状态窗口中,点击“详细信息”按钮,即可找到你的电脑IP地址。
使用命令提示符查看IP地址
在Windows操作系统中,按下Win键+R键打开运行框,输入“cmd”并按下回车键打开命令提示符窗口。在命令提示符窗口中输入“ipconfig”命令,然后按下回车键。在输出结果中,可以找到你的电脑的IPv4或IPv6地址。
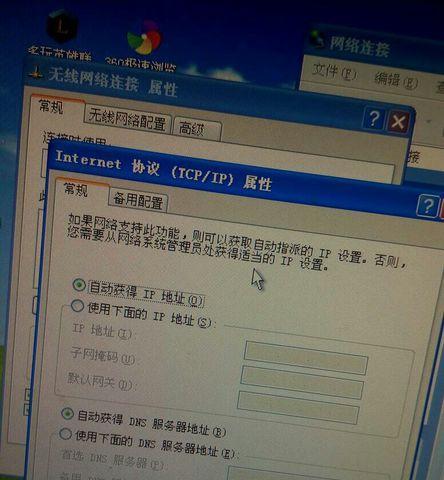
利用控制面板查看IP地址
在Windows操作系统中,点击开始菜单,然后选择“控制面板”。在控制面板窗口中,点击“网络和Internet”,然后选择“查看网络状态和任务”。在新打开的窗口中,点击正在使用的网络连接,然后点击“详细信息”,即可找到你的电脑IP地址。
通过系统偏好设置来查看IP地址
在Mac操作系统中,点击屏幕左上角的苹果图标,选择“系统偏好设置”。在系统偏好设置窗口中,点击“网络”选项。在网络窗口中,选择正在使用的网络连接,在右侧的信息栏中即可找到你的电脑IP地址。
使用命令行终端查看IP地址
在Mac操作系统中,打开应用程序文件夹,找到并打开“实用工具”文件夹,然后打开“终端”应用程序。在终端窗口中输入“ifconfig”命令,然后按下回车键。在输出结果中,可以找到你的电脑的IPv4或IPv6地址。
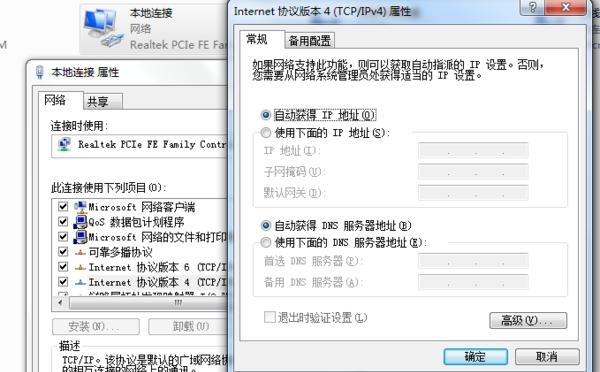
通过路由器管理界面查看IP地址
在路由器管理界面中,可以查看连接到路由器的设备IP地址。在浏览器中输入默认网关的IP地址(通常是192.168.0.1或192.168.1.1)并按下回车键。然后输入正确的用户名和密码登录路由器管理界面,找到连接设备列表或DHCP分配表,即可查看到连接到路由器的设备IP地址。
使用网络工具查看IP地址
有许多在线工具可帮助你查看IP地址。打开浏览器,搜索“IP地址查看器”,然后选择一个可靠的工具网站。在网站上,会显示你的电脑的公共IP地址和其他相关信息。
使用第三方应用程序查看IP地址
在应用商店中,有许多免费或付费的第三方应用程序可用于查看IP地址。根据你的操作系统,搜索并下载一个可信赖的应用程序。打开应用程序,即可查看你的电脑的IP地址。
使用网络连接图标查看IP地址
在某些操作系统中,点击任务栏右下角的网络连接图标,即可显示当前网络的详细信息,包括IP地址。
查看无线网络连接的IP地址
对于无线网络连接,可以通过点击任务栏右下角的无线网络图标,然后右键单击正在使用的无线网络连接,在弹出的菜单中选择“状态”。在状态窗口中,点击“详细信息”,即可找到你的电脑的IP地址。
了解IPv4和IPv6地址
在查看IP地址时,要注意区分IPv4和IPv6地址。IPv4是32位地址,通常由四个数字组成,如192.168.0.1。IPv6是128位地址,通常由八个分组的四个十六进制数字组成,如2001:0db8:85a3:0000:0000:8a2e:0370:7334。
了解内部IP地址和外部IP地址
内部IP地址是指在局域网中分配给设备的IP地址,用于设备之间的通信。外部IP地址是指由互联网服务提供商分配给路由器或计算机的IP地址,用于与外部网络通信。
掌握IP地址的作用
IP地址是网络上唯一标识设备的地址。它不仅用于标识设备的位置,还用于设备之间的通信和数据传输。了解自己电脑的IP地址对于网络设置、故障排除和安全性非常重要。
常见问题及解决方法
有时查看IP地址可能会遇到问题,比如找不到IP地址或显示错误的IP地址。在这种情况下,可以尝试重新启动电脑、重置网络设置或联系网络服务提供商寻求帮助。
通过上述简单的技巧,你可以轻松查看自己电脑的IP地址。无论是通过网络设置、命令提示符,还是使用控制面板、系统偏好设置,都可以方便地找到IP地址。掌握自己的IP地址对于网络管理和故障排除非常有用。记住,IP地址是网络连接中不可或缺的一部分,了解和管理它将使你的网络体验更加顺畅。
本文链接:https://www.usbzl.com/article-1709-1.html

