解决电脑声音图标红叉问题的技巧(轻松排除电脑声音图标出现红叉的困扰)
- 电脑设备
- 2023-11-10
- 111
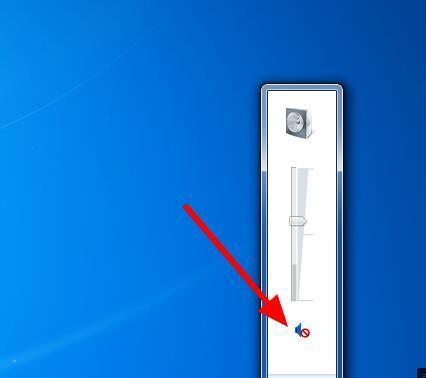
在使用电脑时,我们经常会遇到一些小问题,比如突然发现电脑声音图标上出现了一个红叉。这个问题可能导致我们无法调节音量或者无法听到任何声音。如何解决这个困扰我们的问题呢?本...
在使用电脑时,我们经常会遇到一些小问题,比如突然发现电脑声音图标上出现了一个红叉。这个问题可能导致我们无法调节音量或者无法听到任何声音。如何解决这个困扰我们的问题呢?本文将为您提供一些解决电脑声音图标红叉问题的实用技巧。
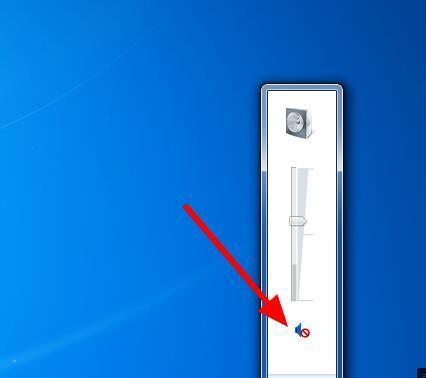
一:检查音频设备的连接是否松动
如果电脑声音图标上出现红叉,首先应该检查音频设备的连接是否松动,比如耳机插头或扬声器连接线是否插紧。这种情况下,我们只需要重新插拔设备并确保连接稳固即可解决问题。
二:确认音频设备是否被正确识别
有时候电脑声音图标出现红叉是因为音频设备没有被正确识别。在这种情况下,我们可以进入计算机的“设备管理器”,找到音频设备并右键点击,选择“更新驱动程序”。这样电脑就会自动下载并安装最新的驱动程序,解决红叉问题。
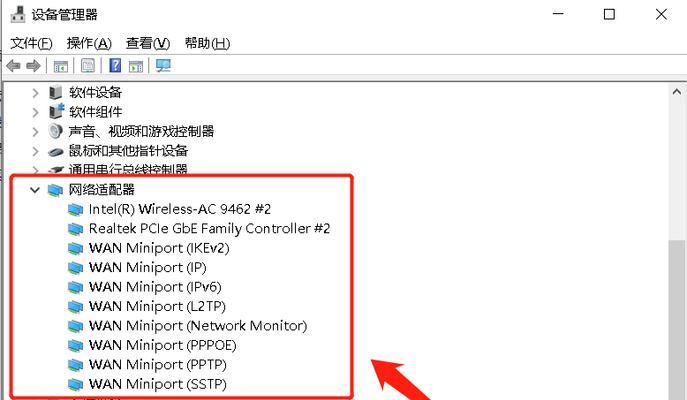
三:检查音量设置是否正确
如果电脑声音图标上出现红叉,但是我们仍然能够听到声音,那么可能是音量设置有问题。我们可以右键点击声音图标,选择“打开音量混合器”,确保每个声道的音量都调整到适当的位置。
四:查看声卡是否正常工作
有时候电脑声音图标红叉出现的原因是声卡出现故障。我们可以在“设备管理器”中查看声卡的状态,如果显示为正常,则可能是其他问题导致的红叉,反之则需要更换或修复声卡。
五:检查系统音效设置
在某些情况下,电脑声音图标红叉问题是由于系统音效设置错误造成的。我们可以进入“控制面板”中的“声音”选项,检查各项音效设置是否正确,并进行相应的调整。
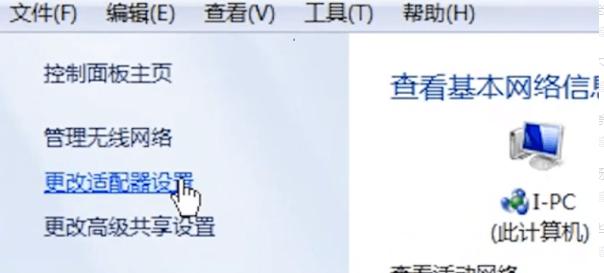
六:卸载并重新安装声卡驱动程序
如果经过上述步骤仍然无法解决问题,我们可以尝试卸载并重新安装声卡驱动程序。在“设备管理器”中找到声卡,右键点击选择“卸载设备”,然后重新启动电脑,在系统自动安装声卡驱动程序后,红叉问题可能会得到解决。
七:检查系统更新和补丁
有时候电脑声音图标红叉问题是由于系统更新或补丁引起的。我们可以进入系统设置中的“Windows更新”选项,确保系统已经安装了所有可用的更新和补丁。
八:使用系统恢复点
如果电脑声音图标红叉问题是在最近的某次更改后出现的,我们可以尝试使用系统恢复点来回滚系统设置。这将使我们的系统返回到以前的状态,有可能解决问题。
九:清理系统垃圾文件
电脑运行一段时间后可能会积累大量的临时文件和垃圾文件,这些文件可能会导致系统出现各种问题,包括红叉问题。我们可以使用系统清理工具或第三方软件来清理系统垃圾文件,以改善系统性能并可能解决声音图标红叉问题。
十:扫描和修复系统文件错误
有时候电脑声音图标红叉问题是由于系统文件错误引起的。我们可以使用系统自带的SFC(SystemFileChecker)工具来扫描和修复系统文件错误,以解决红叉问题。
十一:关闭或重新启动音频服务
音频服务可能因为某些原因而停止工作,导致电脑声音图标出现红叉。我们可以在“服务”中找到音频服务,并尝试关闭后再重新启动它,看是否可以解决问题。
十二:使用系统故障排除工具
在Windows操作系统中,我们可以使用系统自带的故障排除工具来检测和解决一些常见的问题,包括声音图标红叉问题。打开“控制面板”,选择“故障排除”,然后根据系统提示进行操作。
十三:查找并解决软件冲突
有时候电脑声音图标红叉问题是由于软件冲突引起的。我们可以通过在“任务管理器”中关闭正在运行的程序来排除软件冲突,然后逐一启动这些程序,确定是哪个程序导致了红叉问题。
十四:寻求专业技术支持
如果经过以上的尝试仍然无法解决电脑声音图标红叉问题,那么可能是硬件故障导致的。在这种情况下,我们应该寻求专业技术支持,联系电脑品牌商或维修专业人员解决问题。
十五:
通过以上的技巧和方法,我们可以轻松解决电脑声音图标出现红叉的问题。不同的情况可能需要不同的解决方案,因此我们应该根据具体情况来选择合适的方法。希望本文提供的技巧能够帮助您顺利解决声音图标红叉问题,恢复正常使用电脑的愉快体验。
本文链接:https://www.usbzl.com/article-1703-1.html

