如何关闭电脑开机启动程序(简单步骤让你的电脑开机更快速)
- 电脑设备
- 2023-11-10
- 119
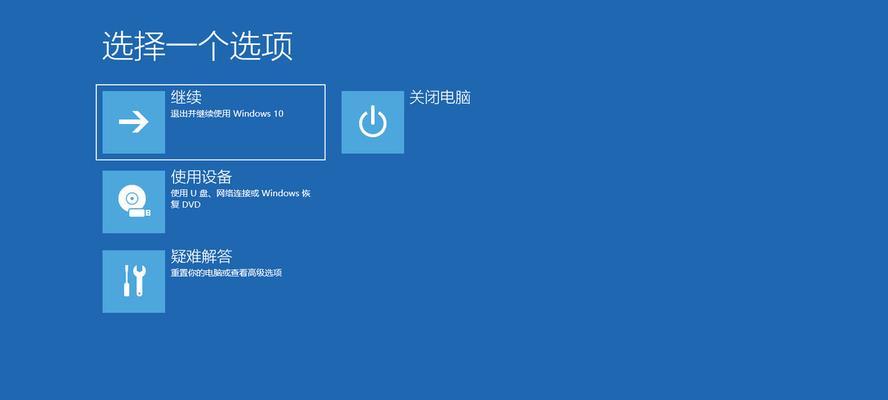
在使用电脑的过程中,有时我们会发现开机的速度变得很慢,这很可能是由于开机启动程序过多所致。本文将介绍如何关闭电脑的开机启动程序,以提高开机速度和电脑的整体性能。...
在使用电脑的过程中,有时我们会发现开机的速度变得很慢,这很可能是由于开机启动程序过多所致。本文将介绍如何关闭电脑的开机启动程序,以提高开机速度和电脑的整体性能。
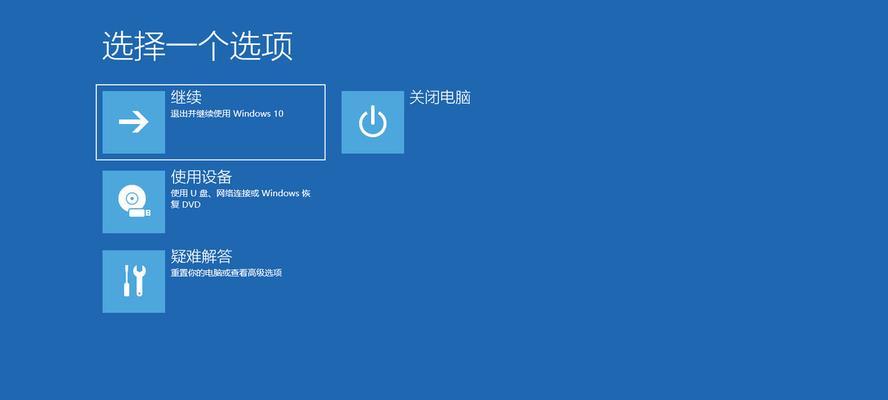
1.了解开机启动程序的作用
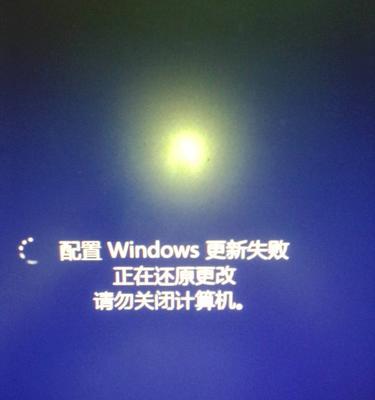
2.打开任务管理器
3.切换到启动选项卡
4.查看所有开机启动程序
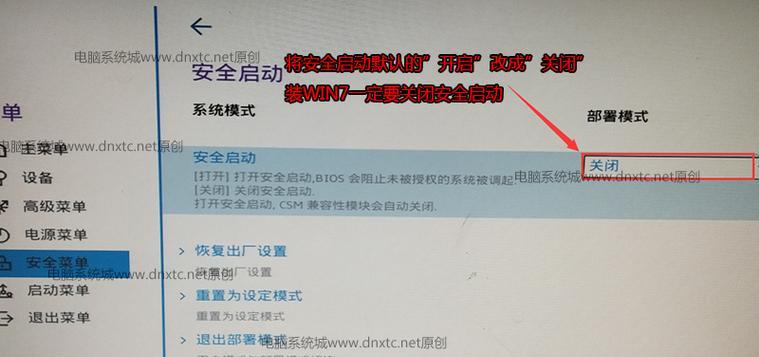
5.识别需要关闭的启动程序
6.关闭不需要的启动程序
7.禁用系统自启动程序
8.禁用第三方软件的自启动
9.设置延迟启动时间
10.检查计划任务
11.使用系统配置工具
12.通过注册表编辑器禁用启动程序
13.使用专业优化软件管理启动程序
14.定期清理无用的启动项
15.重启电脑并测试改变是否生效
1.开机启动程序是指在计算机开机时自动运行的软件程序,它们可能包括系统自带的程序和用户安装的第三方软件。这些启动程序可以为我们提供一些方便,如即时通讯软件、杀毒软件等,但过多的启动程序会拖慢电脑的启动速度。
2.要关闭电脑的开机启动程序,首先需要打开任务管理器。可以通过按下Ctrl+Shift+Esc组合键或者在任务栏上右键点击任务管理器来打开它。
3.在任务管理器中,切换到“启动”选项卡。这个选项卡显示了所有开机启动的程序。
4.在“启动”选项卡中,你将看到一个列表,其中包含了所有开机启动的程序。这些程序旁边会显示它们的状态,是否已启用或禁用。
5.识别需要关闭的启动程序是关闭开机启动的关键。你可以通过搜索引擎查询每个程序的作用,以确定它是否需要在开机时自动启动。
6.一旦你确认某个启动程序不再需要自动启动,你可以右键点击该程序并选择“禁用”来关闭它的开机启动。
7.禁用系统自启动程序是另一个提高开机速度的方法。在任务管理器中,找到名为“任务管理器”的程序,并将其禁用。
8.同样地,对于第三方软件的自启动,你可以在任务管理器中找到对应的程序并禁用它。
9.除了禁用启动程序,你还可以设置它们的延迟启动时间。这样,它们将会在系统完全启动后再自动运行,不会影响系统启动速度。
10.检查计划任务也是关闭开机启动的重要步骤。你可以在计划任务中找到一些程序,它们可能在特定时间或事件发生时自动启动。根据需要,你可以禁用或删除这些计划任务。
11.除了任务管理器,你还可以使用系统配置工具来管理开机启动程序。运行msconfig命令,打开系统配置工具窗口,在“启动”选项卡中选择要禁用的启动项。
12.使用注册表编辑器可以对某些启动项进行更精确的管理。但在使用注册表编辑器之前,请务必备份注册表并小心操作,以免造成系统问题。
13.如果你对关闭开机启动程序不太熟悉,也可以选择使用一些专业的优化软件来帮助你管理启动项。这些软件通常提供了更直观和方便的界面来禁用或启用启动程序。
14.定期清理无用的启动项是保持电脑性能良好的重要措施之一。一些软件在卸载后仍然留下启动项,你可以通过任务管理器或优化软件将其删除。
15.重启电脑并测试你的改变是否生效。如果你成功关闭了一些启动程序,你应该会发现电脑的开机速度有所提升。
通过关闭电脑的开机启动程序,我们可以提高电脑的启动速度和整体性能。正确地识别、禁用或延迟启动需要的程序,定期清理无用的启动项,可以让我们的电脑更加高效地运行。
本文链接:https://www.usbzl.com/article-1702-1.html

