如何使用Word删除页眉页脚(简单操作帮你轻松去除Word文档中的页眉页脚)
- 数码常识
- 2023-11-16
- 112
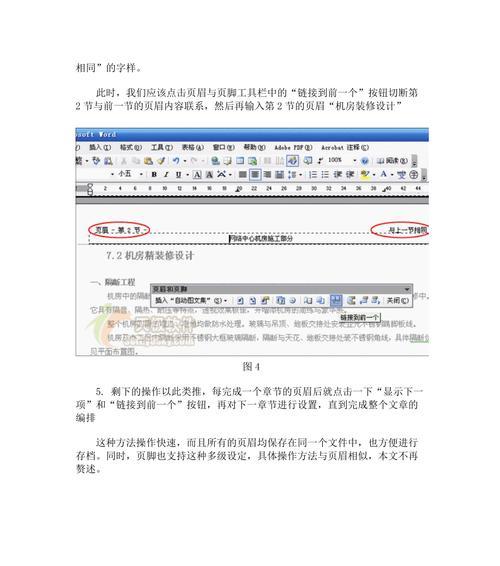
在使用MicrosoftWord编辑文档时,我们常常会遇到需要删除页眉页脚的情况,特别是在共享文档、打印文档或者需要统一格式的情况下。本文将介绍如何使用Word删除页眉...
在使用MicrosoftWord编辑文档时,我们常常会遇到需要删除页眉页脚的情况,特别是在共享文档、打印文档或者需要统一格式的情况下。本文将介绍如何使用Word删除页眉页脚的方法,帮助大家轻松处理这一问题,提高文档编辑的效率。
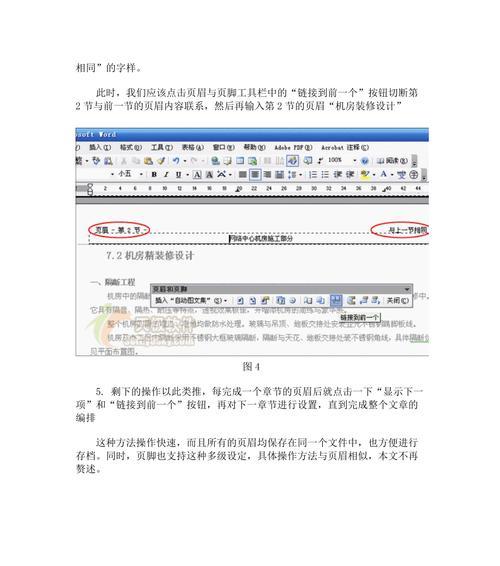
1.打开Word文档
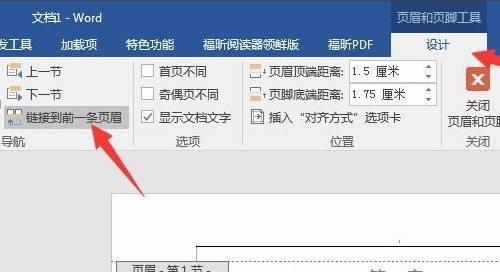
在计算机桌面或者文件夹中双击打开你想要删除页眉页脚的Word文档,确保文件已经完全打开。
2.进入“视图”选项卡
在Word软件的顶部菜单栏中,找到“视图”选项卡,点击进入。
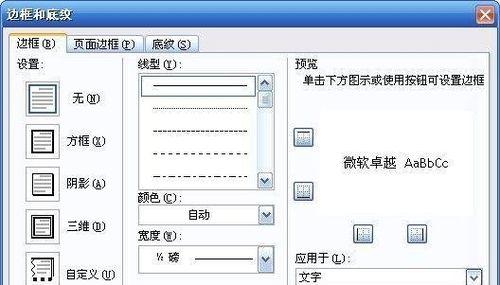
3.显示页眉页脚区域
在“视图”选项卡中,找到“文档视图”区域,点击其中的“页眉和页脚”按钮,将打开页面底部的页眉页脚区域。
4.选择页眉或页脚
在页面底部打开的页眉页脚区域中,根据需要选择要删除的页眉或页脚。可以点击页眉或页脚区域,也可以在“页眉和页脚”工具栏中选择对应选项。
5.删除页眉或页脚内容
在选中的页眉或页脚区域中,将光标移动到需要删除的内容上方,按下“Backspace”或“Delete”键,逐个删除内容。
6.删除全部页眉或页脚
如果需要删除整个文档中的所有页眉或页脚,可以通过“编辑”选项卡中的“替换”功能进行批量删除。
7.保存文档
在删除完所需的页眉页脚后,别忘了点击Word软件左上角的“保存”按钮,将修改后的文档保存。
8.预览效果
删除完页眉页脚后,你可以在“视图”选项卡中选择不同的视图方式进行预览效果,确保页面的整洁和格式的一致性。
9.保留部分页眉页脚
如果只想删除部分页眉页脚而保留其他部分,可以使用“分节符”对文档进行分节,并针对不同节的页眉页脚进行设置。
10.添加新的页眉页脚
如果需要在删除原有页眉页脚的基础上,添加新的页眉页脚内容,可以在“视图”选项卡的“页眉和页脚”区域进行编辑。
11.修改页眉页脚样式
在删除或添加页眉页脚的过程中,你还可以对页眉页脚的样式进行修改,例如调整字体、大小、对齐方式等。
12.复制页眉页脚
如果你需要将某一页的页眉页脚复制到其他页面,可以选择对应的页眉页脚内容,使用“复制”和“粘贴”功能进行复制粘贴。
13.使用页面边距调整页眉页脚位置
在某些情况下,你可能需要调整页眉或页脚的位置。可以使用页面边距功能来实现对页眉页脚位置的微调。
14.处理引用页码问题
在删除页眉页脚时,你可能会遇到引用页码错乱或者不显示的问题。可以通过调整页面布局或者查看相关引用功能设置来解决。
15.导出为PDF或打印文档
在删除完所有不需要的页眉页脚后,你可以选择将文档导出为PDF格式或者直接打印出纸质文档。
通过本文的介绍,我们学习了如何使用Word删除页眉页脚的方法,包括选择、删除、保存和预览等操作。同时,我们还了解了如何保留部分页眉页脚、添加新的内容、修改样式以及处理其他相关问题。希望这些方法能帮助大家轻松处理Word文档中的页眉页脚,并提高文档编辑的效率。
本文链接:https://www.usbzl.com/article-1699-1.html

