解决Win10系统鼠标右键失灵问题(Win10系统鼠标右键失灵的原因及解决方法)
- 网络技术
- 2023-11-15
- 129
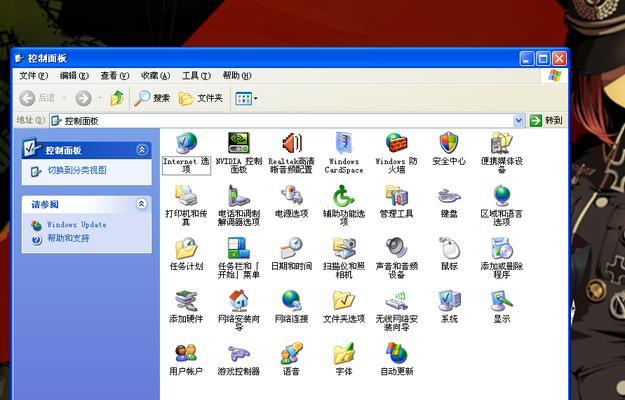
鼠标右键是我们在使用电脑时经常使用的一个功能,它可以帮助我们快速访问菜单选项。然而,有时我们会遇到Win10系统中鼠标右键失灵的情况,这给我们的使用带来了很多不便。本文...
鼠标右键是我们在使用电脑时经常使用的一个功能,它可以帮助我们快速访问菜单选项。然而,有时我们会遇到Win10系统中鼠标右键失灵的情况,这给我们的使用带来了很多不便。本文将介绍Win10系统鼠标右键失灵的原因,并提供一些解决方法,帮助读者快速解决这个问题。
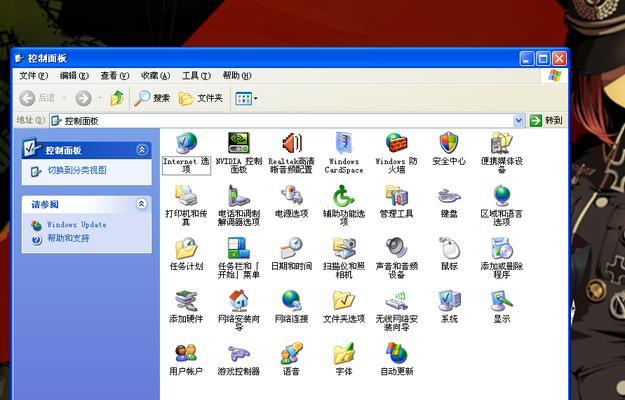
一、检查鼠标连接
-确保鼠标与电脑连接良好,检查USB接口或无线连接是否正常。
二、重新启动计算机
-有时候,Win10系统的一些临时问题会导致鼠标右键失灵,通过重新启动计算机可以尝试解决。

三、检查鼠标驱动程序
-更新或重新安装鼠标驱动程序可以解决由于驱动问题导致的鼠标右键失灵。
四、修复系统文件
-使用Windows自带的系统文件修复工具,扫描并修复可能损坏的系统文件。
五、禁用鼠标扩展
-有时候,第三方鼠标扩展程序会干扰鼠标的正常功能,禁用这些扩展程序可以解决问题。
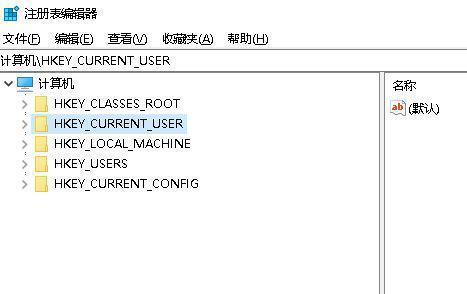
六、检查注册表设置
-检查注册表中与鼠标右键相关的设置是否正确,并进行必要的修复。
七、检查安全软件设置
-一些安全软件的设置可能会导致鼠标右键失灵,检查并调整安全软件设置。
八、使用系统还原
-如果最近安装了新软件或驱动程序,导致鼠标右键失灵,可以尝试使用系统还原将系统恢复到问题出现之前的状态。
九、升级或回滚系统
-如果问题在最近的系统更新后出现,可以尝试升级或回滚系统版本,看是否能解决问题。
十、检查硬件问题
-检查鼠标的硬件是否有损坏,尝试将鼠标连接到其他计算机上看是否正常工作。
十一、清理鼠标
-长时间使用后,鼠标下方可能会积聚灰尘或杂物,清洁鼠标底部可能会修复鼠标右键失灵问题。
十二、重置系统设置
-重置Win10系统的设置可以将一些异常设置恢复到默认状态,可能有助于解决鼠标右键失灵问题。
十三、检查电源管理设置
-检查电源管理设置中与USB接口相关的选项,确保USB接口在计算机休眠时不会被禁用。
十四、使用故障排除工具
-Win10系统提供了一些故障排除工具,可以帮助我们快速找到并解决鼠标右键失灵的问题。
十五、寻求专业帮助
-如果以上方法都无法解决问题,可以咨询专业人士或将电脑送修。
Win10系统鼠标右键失灵可能是由于鼠标连接问题、驱动程序问题、系统设置问题等引起的。通过检查鼠标连接、重新启动计算机、更新驱动程序等方法,大部分情况下可以解决这个问题。如果问题依然存在,可以尝试其他解决方法或寻求专业帮助。
本文链接:https://www.usbzl.com/article-1698-1.html

