如何设置打印机IP地址(详细步骤教你轻松完成设置)
- 网络技术
- 2023-11-14
- 148

在现代办公环境中,打印机是一个必不可少的设备。为了让多台计算机能够同时使用一台打印机,我们需要为打印机设置一个独立的IP地址。本文将详细介绍如何正确设置打印机IP地址,...
在现代办公环境中,打印机是一个必不可少的设备。为了让多台计算机能够同时使用一台打印机,我们需要为打印机设置一个独立的IP地址。本文将详细介绍如何正确设置打印机IP地址,以实现网络打印的顺利进行。

1.确认网络连接:我们需要确保打印机与计算机处于同一局域网下,可以相互访问。这样才能顺利进行设置。
2.打开打印机设置菜单:使用打印机上的控制面板或者计算机上的打印机软件,找到打印机的设置菜单。
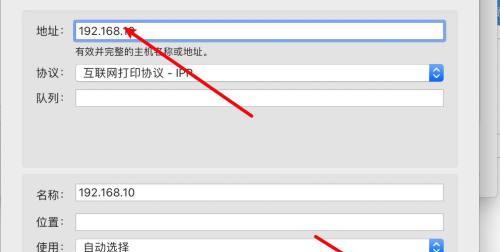
3.进入网络设置选项:在打印机设置菜单中,寻找与网络设置相关的选项,比如“网络设置”、“网络配置”等。
4.连接到电脑:如果打印机未连接到计算机,请使用USB或者以太网线将它们连接起来。这样可以确保计算机能够与打印机进行通信。
5.打开IP地址设置:在网络设置选项中,找到“IP地址设置”或者类似的选项,点击进入。
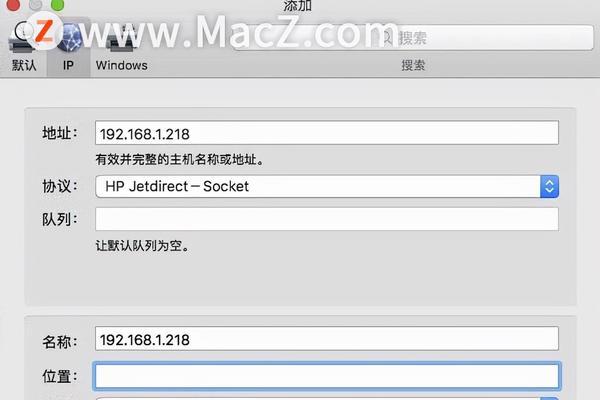
6.获取当前IP地址:在IP地址设置菜单中,查看当前打印机的IP地址。这个地址将作为我们设置的依据。
7.确定新的IP地址:根据局域网的配置情况,确定一个未被占用的IP地址,作为新的打印机IP地址。
8.输入新的IP地址:在IP地址设置菜单中,找到相应的输入框,输入刚才确定的新IP地址。
9.子网掩码设置:除了IP地址,我们还需要设置子网掩码。找到子网掩码设置的选项,并输入正确的子网掩码。
10.网关设置:如果局域网使用了网关,我们还需要设置网关。在相应的选项中输入正确的网关地址。
11.DNS服务器设置:如果需要连接到互联网进行打印操作,我们还需要设置DNS服务器。找到DNS服务器设置选项,并输入正确的DNS服务器地址。
12.应用设置:完成上述设置后,找到“应用”或者“保存”按钮,保存设置并应用到打印机上。
13.测试连接:打开计算机上的打印机软件,尝试连接到刚才设置的IP地址。如果连接成功,则表示设置已经生效。
14.打印测试页:为了进一步确认打印机是否正常工作,可以尝试打印一张测试页。在打印机设置菜单中找到“打印测试页”的选项,进行测试。
15.保存设置:如果一切正常,记得在打印机设置菜单中保存当前的设置。这样,即使重启打印机,设置也能够被保留。
通过上述的步骤,我们可以轻松地设置打印机的IP地址,从而实现网络打印的方便使用。确保打印机与计算机处于同一局域网下,并按照正确的顺序进行设置,可以有效避免网络打印的故障。祝您的打印工作顺利!
本文链接:https://www.usbzl.com/article-1662-1.html

