如何查看电脑配置?(详细方法教程,轻松了解电脑硬件信息)
- 网络技术
- 2023-11-13
- 478
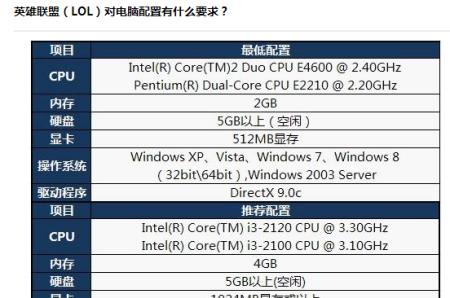
了解电脑的硬件配置对于用户来说是非常重要的,它能帮助我们判断电脑的性能和适用范围。然而,很多人不知道如何查看电脑的详细配置信息。在本文中,我们将分享一些简单易行的方法,...
了解电脑的硬件配置对于用户来说是非常重要的,它能帮助我们判断电脑的性能和适用范围。然而,很多人不知道如何查看电脑的详细配置信息。在本文中,我们将分享一些简单易行的方法,教你如何查看电脑的硬件配置。
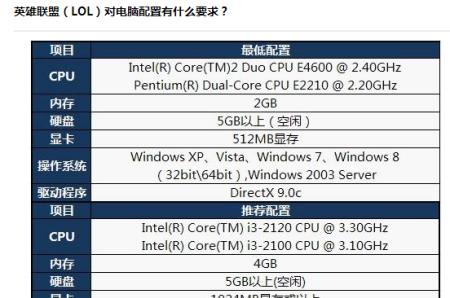
操作系统信息
1.查看操作系统版本:了解电脑上安装的操作系统版本是十分重要的,这能够帮助你确定软件的兼容性。在Windows系统中,点击“开始”按钮,选择“设置”或者“控制面板”,在“系统”或“关于”选项中可以找到操作系统版本信息。
CPU信息
2.查看CPU型号和核心数:CPU是电脑的大脑,了解其型号和核心数有助于判断电脑的处理能力。在Windows系统中,按下Win+R键,在运行窗口中输入“dxdiag”,进入DirectX诊断工具,在“处理器”选项卡中可以找到CPU的型号和核心数。
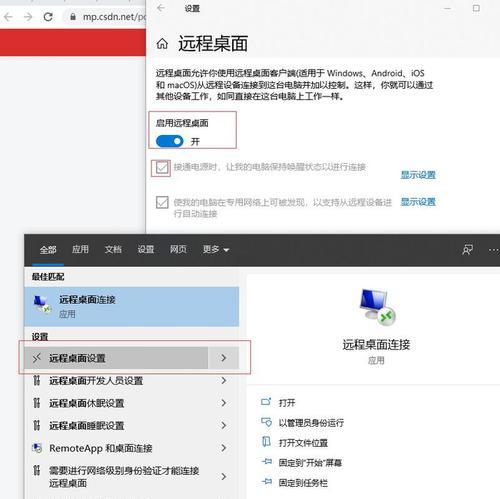
内存信息
3.查看内存容量和类型:内存是电脑的临时存储器,它直接关系到电脑的运行速度。在Windows系统中,打开“任务管理器”(Ctrl+Shift+Esc),在“性能”选项卡中可以看到“内存”部分的信息,包括容量和类型。
硬盘信息
4.查看硬盘容量和使用情况:硬盘是电脑的永久存储器,储存着操作系统、文件和软件。在Windows系统中,打开“我的电脑”或“此电脑”,可以看到硬盘驱动器的容量和使用情况。
显卡信息
5.查看显卡型号和驱动程序:显卡决定了电脑的图像显示质量和游戏性能。在Windows系统中,按下Win+R键,在运行窗口中输入“dxdiag”,进入DirectX诊断工具,在“显示”选项卡中可以找到显卡的型号和驱动程序。

主板信息
6.查看主板型号和制造商:主板是电脑的核心组件,它连接了所有其他硬件设备。在Windows系统中,按下Win+R键,在运行窗口中输入“msinfo32”,进入系统信息窗口,在“系统摘要”中可以看到主板的型号和制造商。
声卡信息
7.查看声卡型号和驱动程序:声卡是电脑的音频设备,影响着声音的播放和录制效果。在Windows系统中,按下Win+R键,在运行窗口中输入“devmgmt.msc”,打开设备管理器,在“声音、视频和游戏控制器”中可以找到声卡的型号和驱动程序。
网卡信息
8.查看网卡型号和驱动程序:网卡是电脑的网络连接设备,它决定了你能否顺畅上网。在Windows系统中,按下Win+R键,在运行窗口中输入“devmgmt.msc”,打开设备管理器,在“网络适配器”中可以找到网卡的型号和驱动程序。
显示器信息
9.查看显示器分辨率和刷新率:显示器是电脑输出图像的设备,分辨率和刷新率决定了图像的清晰度和流畅度。在Windows系统中,右键点击桌面空白处,选择“显示设置”,可以看到显示器的分辨率和刷新率。
电源信息
10.查看电源功率和供应商:电源是为电脑提供电力的设备,其功率直接关系到电脑的稳定性和承载能力。在Windows系统中,打开电脑机箱,可以看到电源上标注的功率和供应商信息。
扩展插槽信息
11.查看扩展插槽类型和空闲数量:扩展插槽用于插入其他硬件设备,如显卡、声卡、网卡等。在Windows系统中,按下Win+R键,在运行窗口中输入“msinfo32”,进入系统信息窗口,在“组件”-“显示”-“扩展卡”中可以查看扩展插槽的类型和空闲数量。
BIOS信息
12.查看BIOS版本和制造商:BIOS是电脑的基本输入输出系统,它控制着电脑的启动和硬件配置。在Windows系统中,按下Win+R键,在运行窗口中输入“msinfo32”,进入系统信息窗口,在“系统摘要”中可以看到BIOS的版本和制造商。
温度和风扇信息
13.查看硬件温度和风扇转速:了解电脑内部硬件的温度和风扇转速有助于判断其是否正常工作。在Windows系统中,可以使用一些第三方软件,如HWMonitor、SpeedFan等来查看硬件温度和风扇转速。
设备驱动信息
14.查看设备驱动程序版本:设备驱动程序是连接硬件和操作系统的桥梁,了解其版本可以帮助你保持驱动程序的最新状态。在Windows系统中,打开设备管理器,右键点击相应设备,选择“属性”,在“驱动程序”选项卡中可以看到驱动程序的版本信息。
通过以上方法,你可以轻松查看电脑的详细配置信息。了解电脑硬件配置不仅能够帮助你购买合适的软件和游戏,还能够帮助你解决电脑故障和升级硬件。希望这篇文章对你有所帮助!
本文链接:https://www.usbzl.com/article-1636-1.html

