如何关闭Windows10的开机密码?(简单教程帮您解决开机密码问题)
- 电子知识
- 2023-11-08
- 114
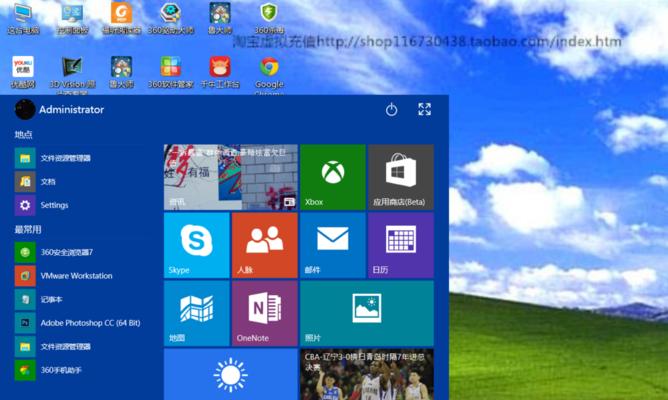
Windows10是目前使用最广泛的操作系统之一,但有时候用户可能会觉得每次开机都要输入密码非常繁琐。幸运的是,Windows10提供了关闭开机密码的选项,让用户可以更...
Windows10是目前使用最广泛的操作系统之一,但有时候用户可能会觉得每次开机都要输入密码非常繁琐。幸运的是,Windows10提供了关闭开机密码的选项,让用户可以更方便地使用电脑。本文将为您介绍如何关闭Windows10的开机密码。
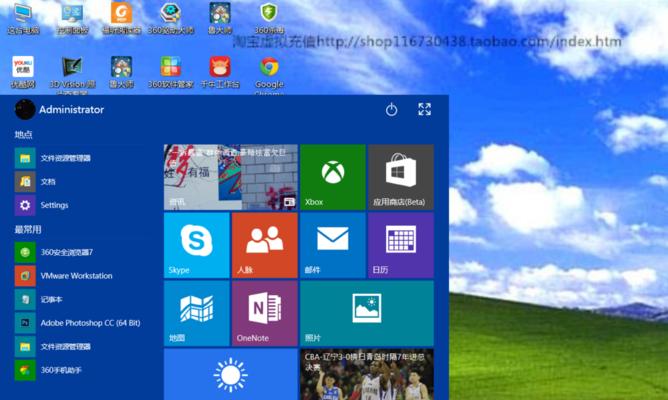
1.了解开机密码的作用及风险
开机密码是保护计算机安全的一种措施,但它也可能对用户带来不便。关闭开机密码意味着任何人都可以直接进入您的电脑,所以请确保您只在私人环境下使用此功能。

2.打开“设置”菜单
点击Windows图标,选择“设置”选项,进入Windows的设置界面。
3.进入“账户”设置

在设置界面中,点击“账户”选项,进入账户相关的设置页面。
4.选择“登录选项”
在账户设置页面中,选择“登录选项”,这个选项提供了许多与登录相关的设置。
5.关闭开机密码
在登录选项页面中,找到“密码”选项,并点击“更改”按钮。输入您的当前密码以确认身份。
6.输入密码以验证身份
系统将要求您输入当前账户的密码,以确保您有权更改登录选项。输入密码后,点击“下一步”。
7.关闭密码登录
在出现的页面中,找到“不需要密码”选项,并选择它。这将关闭开机密码功能。
8.确认关闭开机密码
系统会要求您再次输入密码来确认关闭开机密码。输入密码后,点击“下一步”完成设置。
9.重新启动电脑
重新启动电脑后,您将发现不再需要输入开机密码即可登录系统。
10.需要重新启用开机密码时怎么办?
如果您改变主意,想要重新启用开机密码,只需按照相同的步骤打开“登录选项”页面,并选择“密码”选项。然后设置一个新的密码即可。
11.注意事项:关闭开机密码的风险
请记住,关闭开机密码会使您的计算机更容易受到未经授权的访问。请确保在使用此功能时只在安全的环境下操作,或在随时恢复开机密码的情况下使用。
12.面部识别、指纹识别等替代方案
如果您仍然关心计算机的安全性,但不想每次都输入密码,Windows10还提供了面部识别、指纹识别等替代的登录方式,可以在登录选项页面进行设置。
13.面部识别、指纹识别的设置步骤
在登录选项页面中,找到相应的选项,按照系统指示进行设置。请注意,为了使用面部识别或指纹识别功能,您的计算机需要有相应的硬件设备支持。
14.如何更改密码?
如果您决定重新启用开机密码或更改现有密码,可以在登录选项页面中找到相应的选项进行设置。
15.
关闭Windows10的开机密码可以提高计算机的使用便利性,但也要注意关闭开机密码会增加计算机被他人访问的风险。在选择关闭开机密码之前,请权衡利弊并确保在安全环境中使用计算机。同时,您也可以考虑使用面部识别、指纹识别等替代登录方式来提高安全性。
本文链接:https://www.usbzl.com/article-1627-1.html

