Win10安装NVIDIA驱动报错处理方法(解决Win10安装NVIDIA驱动报错的实用指南)
- 电子知识
- 2023-11-07
- 238

安装正确的显卡驱动是确保计算机图形性能正常运行的重要步骤之一。然而,在安装NVIDIA驱动程序时,有时会遇到各种报错信息,给用户带来不必要的困扰。本文将详细介绍Win1...
安装正确的显卡驱动是确保计算机图形性能正常运行的重要步骤之一。然而,在安装NVIDIA驱动程序时,有时会遇到各种报错信息,给用户带来不必要的困扰。本文将详细介绍Win10安装NVIDIA驱动报错的处理方法,帮助您解决相关问题。

1.无法找到兼容的图形硬件:检查驱动版本和显卡型号是否匹配,下载并安装正确版本的驱动程序。
2.安装失败,请重新启动:尝试重启计算机,并在重新启动后重新安装NVIDIA驱动程序。
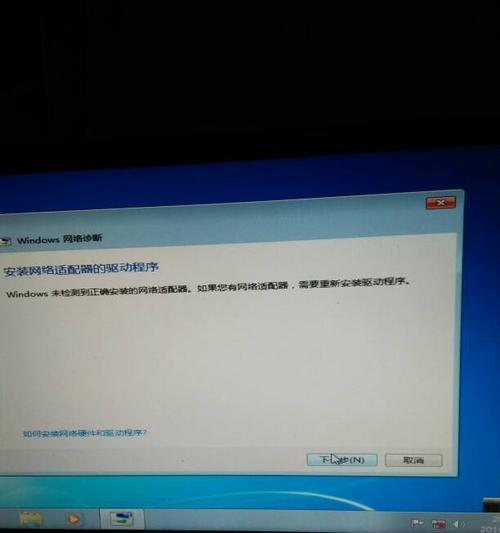
3.安装过程中遇到错误代码xxx:查询NVIDIA官方网站上的错误代码解释,根据提示进行相应的操作或者参考解决方案。
4.某些文件无法被安装或替换:关闭所有正在运行的程序和后台进程,以确保没有程序正在占用相关文件。然后尝试重新安装驱动程序。
5.安装过程中出现冲突:卸载旧版本的NVIDIA驱动程序,清除相关残留文件,并重新安装最新版本的驱动程序。
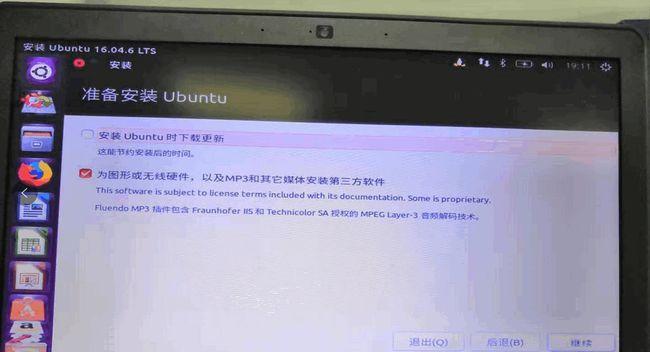
6.安装程序无法解压缩驱动文件:检查硬盘空间是否足够,并尝试将驱动程序文件解压到另一个目录再进行安装。
7.安装程序被防病毒软件拦截:暂时关闭防病毒软件,重新运行NVIDIA驱动程序安装文件。
8.安装过程中出现蓝屏错误:查找并更新操作系统的补丁和驱动程序,确保系统与NVIDIA驱动兼容。
9.安装过程中出现显卡不可用或无法识别:重新插拔显卡,确保连接稳定。如果问题仍然存在,考虑更换显卡或联系NVIDIA技术支持。
10.安装成功但驱动无法正常工作:使用NVIDIA控制面板进行驱动程序设置,检查显示设置和性能模式,确保驱动程序正确配置。
11.驱动程序安装后出现性能下降:尝试降级到较早的稳定版本的驱动程序,或者等待NVIDIA发布更新来解决问题。
12.安装程序一直卡在某个步骤:结束任务管理器中与NVIDIA相关的进程,重新启动计算机,并重新运行安装程序。
13.无法正确卸载旧版本的驱动程序:使用NVIDIA官方提供的驱动卸载工具进行卸载,确保完全清除旧版本驱动。
14.驱动程序安装后屏幕分辨率异常:重新设置屏幕分辨率,并检查显示设置是否正确配置。
15.驱动程序安装后出现黑屏:进入安全模式,卸载驱动程序并重启计算机。然后使用驱动程序清除工具清除残留文件,重新安装驱动。
通过本文提供的Win10安装NVIDIA驱动报错处理方法,您应该能够解决大多数与驱动程序安装相关的问题。如果问题仍然存在,建议联系NVIDIA技术支持或寻求专业人士的帮助。记住,在安装或更新驱动程序之前,备份重要数据以防止意外数据丢失。
本文链接:https://www.usbzl.com/article-1615-1.html

