Win7系统自动关机的设置方法(简单操作,轻松实现自动关机)
- 电子知识
- 2023-11-07
- 88
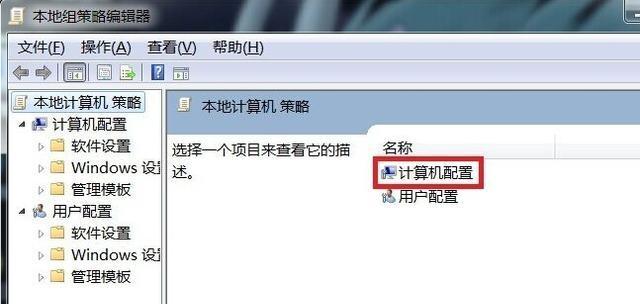
在使用电脑过程中,有时候我们需要让电脑在一定时间内自动关机,比如下载完成后,或者离开电脑一段时间后。那么如何在Win7系统中设置自动关机呢?本文将为您详细介绍Win7系...
在使用电脑过程中,有时候我们需要让电脑在一定时间内自动关机,比如下载完成后,或者离开电脑一段时间后。那么如何在Win7系统中设置自动关机呢?本文将为您详细介绍Win7系统自动关机的设置方法。
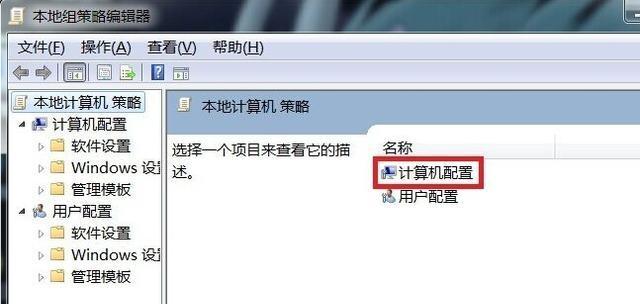
设置自动关机的目的及重要性
通过设定自动关机的时间,可以避免长时间开机造成的电脑资源浪费,并且节省电能,延长电脑寿命。同时,自动关机还可以有效预防因连续运行导致的系统崩溃和卡顿等问题。
打开计划任务窗口
1.点击“开始”菜单,选择“所有程序”,找到“附件”文件夹并点击进入。
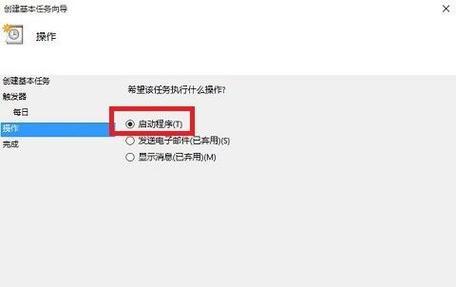
2.在“附件”文件夹中找到“系统工具”文件夹,并点击进入。
3.在“系统工具”文件夹中找到“计划任务”并点击打开。
创建新任务
1.在计划任务窗口中,点击左侧的“创建任务”链接。
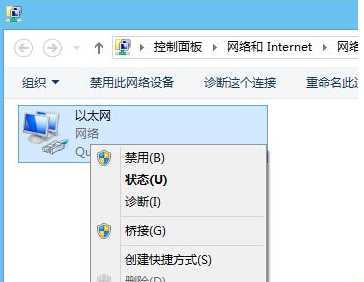
2.在弹出的对话框中,输入任务名称和描述,并勾选“配置为Windows7、WindowsServer2008R2”。
3.在“触发器”选项卡中,点击“新建”,选择触发任务的时间和频率。
4.在“操作”选项卡中,点击“新建”,选择要执行的操作,此处选择“关机”。
设置自动关机的时间
1.在“触发器”选项卡中,选择“每天”或“每周”等触发器类型,并设置具体的触发时间和日期。
2.在“操作”选项卡中,点击“浏览”,找到系统32文件夹下的“shutdown.exe”,并将其添加到操作栏中。
3.在添加shutdown.exe后,在参数栏中输入“-s-t0”,其中“-s”表示关机,“-t0”表示立即执行。
保存并测试任务
1.点击“确定”按钮,保存设置的自动关机任务。
2.在计划任务窗口中可以看到新创建的任务,右击该任务,选择“运行”进行测试。
取消或修改自动关机任务
1.在计划任务窗口中找到要取消或修改的任务,右击选择相应操作。
2.如果要取消任务,选择“删除”,如果要修改任务,选择“属性”。
注意事项及常见问题
1.在设置自动关机时,务必确保电脑处于空闲状态,以免造成数据丢失或不完整。
2.设置自动关机前,请先保存正在进行的工作。
3.如果自动关机设置有误,可以通过计划任务窗口进行修改或取消。
4.自动关机任务设置后,可以随时通过计划任务窗口查看和调整。
自动关机对电脑的好处
自动关机可以使电脑得到充分休息,减少电脑硬件的损耗,延长电脑的使用寿命。
自动关机的使用场景
自动关机适用于下载完成后、备份文件后、离开电脑一段时间等场景,方便节约电能和保护电脑。
自动关机的其他设置方法
除了计划任务窗口外,还可以通过系统命令行、第三方软件等方式来设置自动关机。
常见问题解决方法
如遇到自动关机无法执行、任务设置错误等问题,可以通过查看任务属性和重新设置来解决。
自动关机的注意事项
在设置自动关机时,务必注意保存正在进行的工作,避免数据丢失。
自动关机和节能环保
通过设置自动关机,可以有效降低电脑功耗,达到节能环保的目的。
自动关机与系统稳定性
定时自动关机可以有效预防系统连续运行导致的崩溃和卡顿等问题,保持系统的稳定性。
通过简单的操作,我们可以轻松地在Win7系统中设置自动关机,节省电能、保护电脑,并提高系统的稳定性。同时,我们还可以根据实际需要进行自动关机任务的取消或修改,以适应不同的使用场景。
本文链接:https://www.usbzl.com/article-1610-1.html

