重启路由器后如何设置才能上网?(简单操作让你轻松连上网络)
- 数码常识
- 2023-09-23
- 152
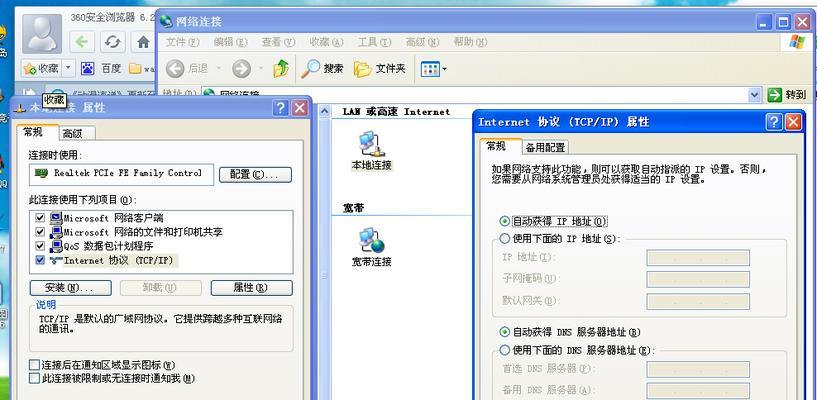
在使用无线网络的过程中,有时我们可能会遇到无法上网的情况。而重启路由器是解决网络问题的一种简单有效的方法。本文将介绍在重启路由器后如何进行设置,以便顺利连接上互联网。...
在使用无线网络的过程中,有时我们可能会遇到无法上网的情况。而重启路由器是解决网络问题的一种简单有效的方法。本文将介绍在重启路由器后如何进行设置,以便顺利连接上互联网。
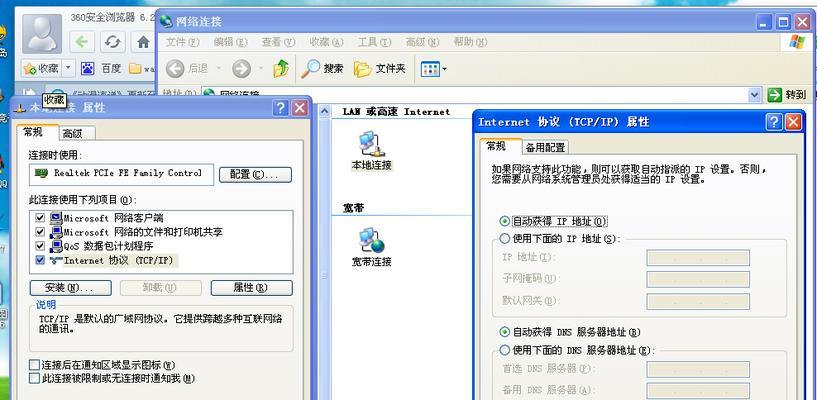
1.确认网络状态(检查连接是否正常)
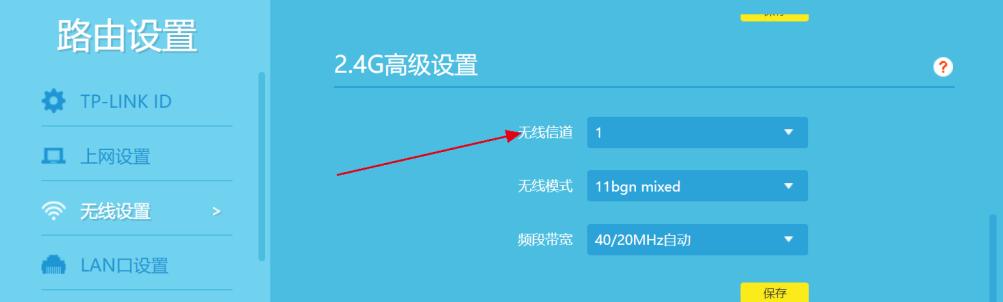
在重启路由器之前,先确认电脑或其他设备是否已正确连接到路由器的无线网络或有线网络,并且信号强度良好。
2.关闭并重新启动路由器
通过按下路由器背面的电源按钮或拔下电源适配器来关闭路由器,然后等待几秒钟后再重新插入电源适配器并启动路由器。
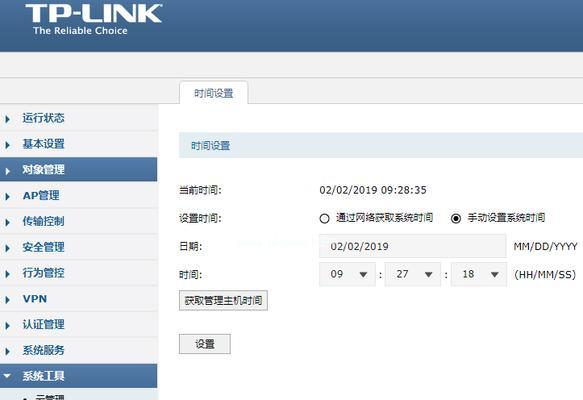
3.等待路由器启动完成
重启路由器后,需要耐心等待一段时间,等待路由器完成启动过程,以确保它重新建立了连接并准备好运行。
4.连接到路由器管理界面
打开浏览器,输入路由器管理地址,通常为192.168.1.1或192.168.0.1,然后按回车键。在登录页面中输入路由器的用户名和密码,并点击登录。
5.恢复出厂设置(可选)
如果在设置过程中遇到问题,你可以考虑将路由器恢复到出厂设置。在路由器管理界面中找到恢复出厂设置的选项,点击确认进行操作。
6.配置无线网络
在路由器管理界面中找到无线设置选项,并进入无线设置页面。在这里,你可以设置无线网络名称(SSID)和密码,确保网络安全。
7.配置有线网络(可选)
如果你需要使用有线网络连接,可以在路由器管理界面中找到有线设置选项,并进行相应的配置。
8.设置网络连接类型
在路由器管理界面中找到WAN设置选项,选择适合你的网络连接类型(如动态IP、静态IP或PPPoE等),并进行相应的设置。
9.DHCP设置
在路由器管理界面中找到DHCP设置选项,确保DHCP功能处于开启状态,以便自动为连接到路由器的设备分配IP地址。
10.DNS设置
在路由器管理界面中找到DNS设置选项,可以选择使用默认DNS服务器,或手动指定其他DNS服务器地址。
11.保存并应用设置
在完成上述设置后,不要忘记点击保存或应用按钮,将配置信息应用到路由器上。
12.重新启动路由器
为了确保设置的改动生效,重新启动路由器,等待它重新启动完成。
13.连接到网络
重启路由器后,使用电脑或其他设备连接到刚刚设置好的无线网络或有线网络,输入密码(如果有),并尝试访问互联网。
14.检查网络连接
打开浏览器,访问一些常用的网站,确保网络连接正常,没有出现断线或无法打开网页的情况。
15.解决仍然无法上网的问题
如果经过以上设置仍然无法上网,可以尝试重启电脑或设备,或联系网络服务提供商寻求进一步的技术支持。
重启路由器后,通过正确的设置操作,我们可以轻松地连接上互联网。确认网络状态、关闭并重新启动路由器、配置无线网络和有线网络、设置网络连接类型等步骤都是关键。如果遇到问题,可以恢复出厂设置或寻求专业技术支持。希望本文提供的操作指南能帮助读者解决网络连接问题,享受稳定快速的上网体验。
本文链接:https://www.usbzl.com/article-161-1.html

