如何通过BIOS设置U盘启动项实现U盘启动(步骤详解,让你轻松实现U盘启动)
- 网络技术
- 2023-11-12
- 126
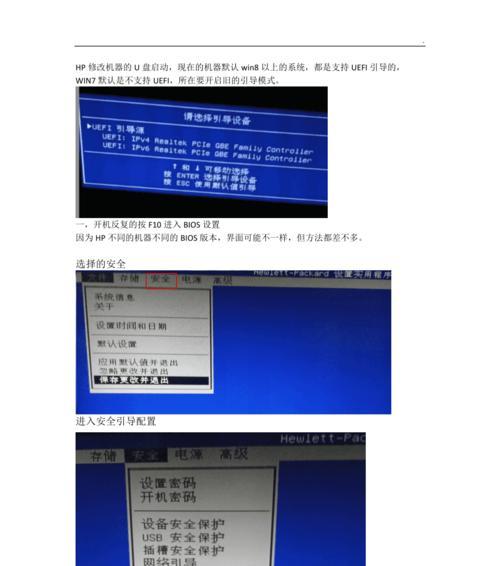
在某些情况下,我们可能需要将电脑从U盘中启动,例如系统崩溃时重装系统、安装其他操作系统、进行数据恢复等。而要实现U盘启动,就需要通过BIOS设置U盘启动项。本文将详细介...
在某些情况下,我们可能需要将电脑从U盘中启动,例如系统崩溃时重装系统、安装其他操作系统、进行数据恢复等。而要实现U盘启动,就需要通过BIOS设置U盘启动项。本文将详细介绍如何通过BIOS设置U盘启动项实现U盘启动,并给出具体的步骤指导。
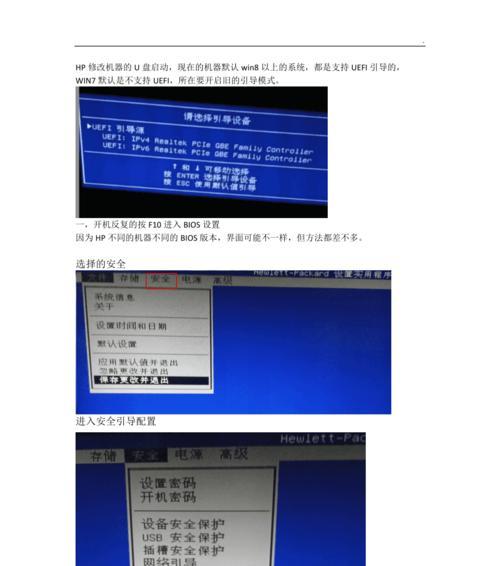
第一步:进入BIOS设置界面
关机后按下电源键开机,再按照屏幕上显示的快捷键进入BIOS设置界面。

第二步:找到“Boot”或“启动”选项
在BIOS设置界面中,使用方向键将光标移动到“Boot”或“启动”选项上,并按下回车键进入该选项。
第三步:选择启动顺序

在“Boot”或“启动”选项中,找到“BootPriority”或“启动顺序”选项,按下回车键进入。
第四步:调整启动顺序
在“BootPriority”或“启动顺序”选项中,使用方向键将光标移动到U盘所在的位置,并按下“+”或“-”键调整启动顺序,将U盘移动到第一位。
第五步:保存设置并退出
在调整启动顺序后,按下相应的快捷键将设置保存并退出BIOS设置界面。
第六步:插入U盘
关机后,将准备好的U盘插入电脑的USB接口中。
第七步:开机进入U盘启动
按下电源键开机,电脑将会自动从U盘启动,并进入U盘中的操作系统或工具。
第八步:进行操作或安装系统
根据个人需求,在U盘中进行相应的操作,例如系统安装、数据恢复等。
第九步:完成操作后重启电脑
操作完成后,将U盘拔出,并按下电源键重启电脑。
第十步:还原BIOS设置
重启电脑后,如果不再需要使用U盘启动,可以进入BIOS设置界面,并将启动顺序调整回原来的设置。
第十一步:保存设置并退出
在调整启动顺序后,按下相应的快捷键将设置保存并退出BIOS设置界面。
第十二步:正常开机
关机后,按下电源键开机,电脑将会正常从硬盘启动。
第十三步:注意事项
在进行BIOS设置时,要小心操作,确保不会对系统造成损坏。
第十四步:更多启动选项
除了U盘启动,BIOS还支持其他启动选项,例如光盘启动、网络启动等。
第十五步:
通过以上的步骤,我们可以轻松地通过BIOS设置U盘启动项实现U盘启动。无论是安装系统还是进行数据恢复,都可以方便地利用U盘来完成。在操作过程中,一定要注意保护好自己的数据,并小心操作,避免对系统造成损坏。希望本文对你有所帮助!
本文链接:https://www.usbzl.com/article-1602-1.html

