如何调整电脑窗口大小(解决电脑窗口过大的问题)
- 数码常识
- 2024-06-05
- 87
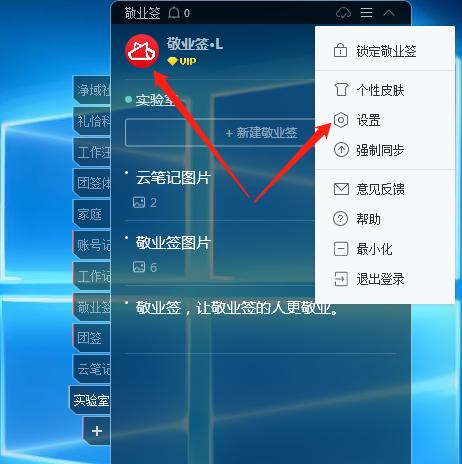
在使用电脑时,有时我们可能会遇到电脑窗口过大的情况,这不仅影响我们的使用体验,还可能导致部分内容无法显示在屏幕上。本文将介绍如何调整电脑窗口的大小,帮助读者解决这一问题...
在使用电脑时,有时我们可能会遇到电脑窗口过大的情况,这不仅影响我们的使用体验,还可能导致部分内容无法显示在屏幕上。本文将介绍如何调整电脑窗口的大小,帮助读者解决这一问题。
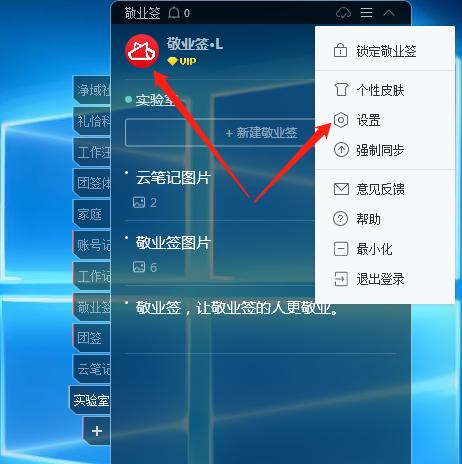
一:了解窗口调整功能
在电脑系统中,通常都会提供窗口调整功能,使用户可以根据需要自由调整窗口的大小和位置。通过掌握这些窗口调整功能,我们可以轻松解决窗口太大的问题。
二:使用鼠标调整窗口大小
要调整窗口大小,可以将鼠标移动到窗口边框上的调整区域,当光标变为双向箭头时,按住鼠标左键并拖动鼠标即可改变窗口的大小。上下拖动可以改变窗口的高度,左右拖动可以改变窗口的宽度。

三:使用快捷键调整窗口大小
除了使用鼠标进行窗口调整外,我们还可以使用快捷键来改变窗口的大小。在Windows系统中,按住“Alt”键并同时按下“空格键”,然后按下“S”键,即可进入窗口大小调整模式。使用方向键可以改变窗口的大小,按下“Enter”键确认。
四:最大化和最小化窗口
有时候,我们可能希望将窗口最大化以占满整个屏幕,或者最小化以隐藏到任务栏。这可以通过点击窗口右上角的“最大化”和“最小化”按钮来实现。最大化按钮通常是一个方形图标,最小化按钮则是一个横杠加点的图标。
五:使用拖动手柄调整窗口大小
在一些应用程序中,可能没有标准的窗口边框和调整区域。这时,我们可以通过拖动手柄来调整窗口大小。手柄通常位于窗口的边缘或角落,只需将鼠标移动到手柄上,并按住鼠标左键进行拖动即可。

六:使用系统设置调整窗口大小
除了上述方法外,还可以通过系统设置来调整窗口大小。在Windows系统中,点击屏幕右下角的任务栏上的时间和日期显示区域,在弹出的菜单中选择“设置”,然后选择“显示”选项,可以在此处调整窗口大小的缩放比例。
七:使用第三方软件调整窗口大小
如果以上方法都无法满足您的需求,还可以考虑使用第三方软件来调整窗口大小。有一些免费或付费的窗口管理软件可以帮助用户更加灵活地控制窗口大小和位置。
八:调整字体大小以适应窗口
有时候,窗口太大可能是由于字体过大导致的。我们可以尝试调整系统的字体大小,使其适应窗口大小,从而解决窗口过大的问题。
九:调整显示分辨率以改变窗口大小
显示分辨率也会影响窗口的大小。如果您发现窗口过大,可以尝试调整显示分辨率,选择适合您使用需求的分辨率,从而改变窗口的大小。
十:调整应用程序设置以改变窗口大小
一些应用程序提供了自定义窗口大小的选项。您可以在应用程序的设置中查找相关选项,并进行调整,从而改变窗口的大小。
十一:检查硬件设备以解决窗口过大问题
如果以上方法都无法解决窗口过大的问题,可能是因为您的硬件设备出现了故障。您可以检查您的显示器、显卡等硬件设备是否正常工作,以解决窗口过大的问题。
十二:避免使用不兼容的应用程序
有些应用程序可能与您的操作系统不兼容,导致窗口显示异常。在安装和使用应用程序时,建议选择与您的操作系统兼容的版本,以避免窗口过大等问题的出现。
十三:定期更新操作系统和应用程序
定期更新操作系统和应用程序可以确保您使用的是最新版本,其中可能包含了修复窗口大小等问题的更新。及时更新操作系统和应用程序是解决窗口过大问题的一种有效方式。
十四:寻求技术支持
如果您尝试了以上方法仍无法解决窗口太大的问题,建议向技术支持寻求帮助。他们可能会提供更专业和个性化的解决方案,帮助您解决窗口过大的困扰。
十五:
通过本文介绍的方法,我们可以轻松地调整电脑窗口的大小,解决窗口过大的问题。无论是使用鼠标、快捷键还是系统设置,都能帮助我们自如地控制窗口大小,提升使用体验。希望读者能够通过本文获得有关调整电脑窗口大小的实用知识,并有效解决窗口过大的问题。
本文链接:https://www.usbzl.com/article-15704-1.html

