解决惠普打印机拒绝访问问题(快速排除惠普打印机拒绝访问的常见原因及解决方法)
- 电子知识
- 2024-06-06
- 73
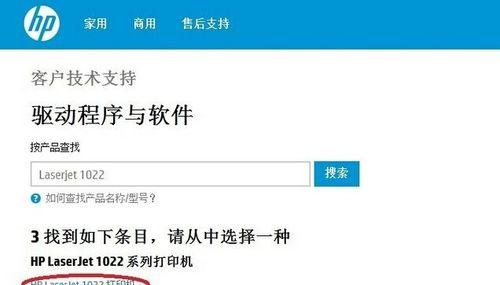
惠普打印机是广泛使用的打印设备之一,然而有时我们可能会遇到惠普打印机拒绝访问的问题,这给我们的工作和生活带来了不便。本文将介绍一些常见的原因以及解决方法,帮助您快速排除...
惠普打印机是广泛使用的打印设备之一,然而有时我们可能会遇到惠普打印机拒绝访问的问题,这给我们的工作和生活带来了不便。本文将介绍一些常见的原因以及解决方法,帮助您快速排除惠普打印机拒绝访问的困扰。
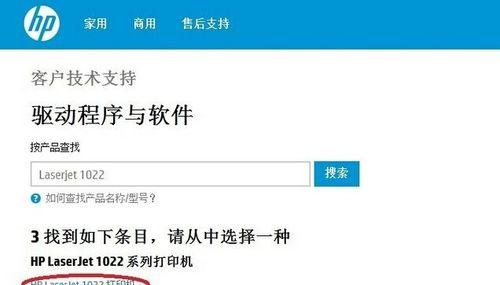
1.确认连接状态
-检查USB连接:确保USB线连接到电脑和打印机的USB接口,确保连接稳固无松动。

-网络连接检查:如果是通过网络连接打印机,确保打印机和计算机在同一网络中,并检查网络连接是否正常。
2.更新驱动程序
-下载最新驱动程序:访问惠普官方网站,在驱动程序下载页面找到您的打印机型号并下载最新的驱动程序。

-安装驱动程序:双击下载的驱动程序文件,按照安装向导的提示进行安装,并重新启动计算机。
3.检查打印机队列
-取消打印任务:打开控制面板,找到“设备和打印机”,右键点击正在打印的任务并选择“取消”。然后重新尝试打印。
-清空打印队列:在“设备和打印机”界面中,右键点击打印机图标,选择“查看打印队列”,在打印队列窗口中选择“文件”菜单下的“取消所有文档”,然后重新尝试打印。
4.检查设置和权限
-确认默认打印机:进入“设备和打印机”界面,右键点击惠普打印机,并选择“设置为默认打印机”。
-检查权限:确保您具有足够的权限来访问和使用该打印机。可以尝试以管理员身份运行打印任务。
5.重新安装打印机
-卸载打印机:打开控制面板,找到“设备和打印机”,右键点击惠普打印机,并选择“删除设备”。
-重新安装打印机:重新连接打印机到电脑并按照系统的提示重新安装惠普打印机。
6.检查防火墙设置
-确认防火墙设置:确保防火墙没有阻止打印机与计算机的通信。检查防火墙设置,将打印机相关的端口和程序添加到例外列表中。
7.执行故障排除工具
-使用惠普打印机助手:下载并安装惠普打印机助手软件,运行该软件中的故障排除工具,它可以自动检测和修复打印机相关问题。
8.检查硬件故障
-打印机状态指示灯:检查打印机的指示灯,是否显示有错误状态。
-检查墨盒/墨囊:确保墨盒/墨囊安装正确,并且有足够的墨水。
9.尝试其他电脑
-连接到其他电脑:尝试将打印机连接到其他计算机上,以确定是否是计算机本身的问题还是打印机的问题。
10.联系技术支持
-惠普技术支持:如果上述方法都没有解决问题,可以联系惠普的技术支持寻求进一步的帮助和建议。
通过以上方法,您应该能够快速排除惠普打印机拒绝访问的问题。请确保按照顺序逐一尝试这些方法,并注意确认问题是否解决。如果问题仍然存在,建议联系惠普技术支持以获取专业帮助。
本文链接:https://www.usbzl.com/article-15551-1.html

