掌握苹果手机截屏操作方法的详细指南(一步步教你如何在苹果手机上进行截屏)
- 电脑设备
- 2023-11-04
- 107
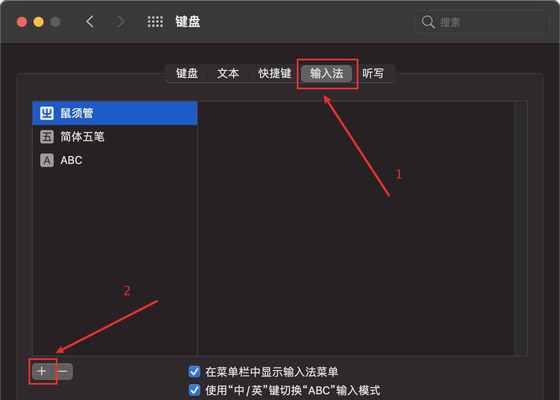
苹果手机是目前市面上最受欢迎的智能手机之一,而截屏功能则是其常用的功能之一。本文将详细介绍苹果手机截屏的操作方法,帮助读者轻松掌握该技巧。 一、了解什么是截屏操作...
苹果手机是目前市面上最受欢迎的智能手机之一,而截屏功能则是其常用的功能之一。本文将详细介绍苹果手机截屏的操作方法,帮助读者轻松掌握该技巧。
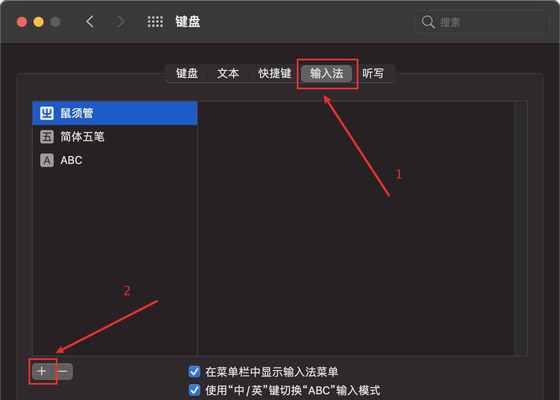
一、了解什么是截屏操作
截屏操作是指将当前手机屏幕上的内容捕捉下来并保存为图片文件的操作。截屏可以用于记录重要信息、保存网络内容或与他人分享有趣的聊天记录等。
二、常见的苹果手机截屏方式
1.使用物理按键组合截屏:通过同时按住苹果手机的Home键和电源键实现截屏。
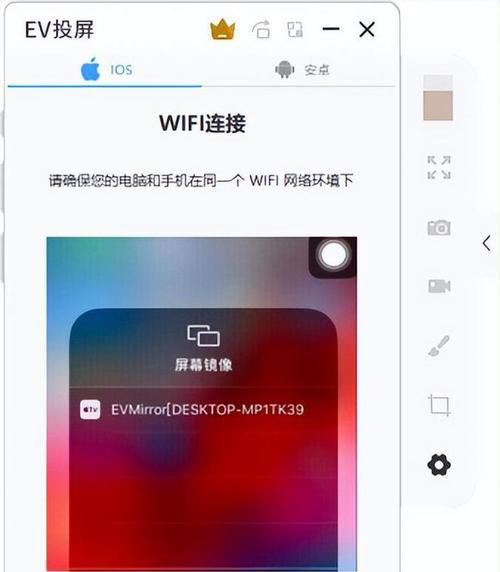
2.使用手势截屏:通过在苹果手机上进行手势操作快速截屏。
三、物理按键组合截屏的步骤及注意事项
1.解锁苹果手机,并打开要截屏的页面。
2.同时按住手机的Home键和电源键,待屏幕闪动一次即代表截屏成功。
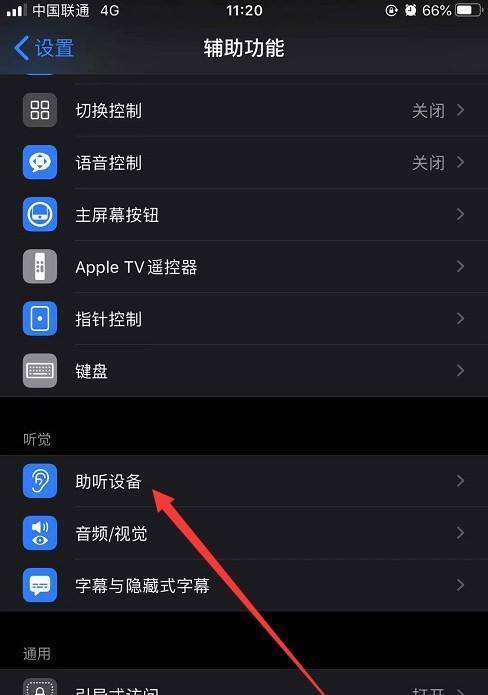
3.截屏成功后,可以在相册中找到截屏图片,进行查看和编辑。
4.注意事项:按住Home键和电源键的时间不宜过长,否则会触发其他功能。
四、手势截屏的步骤及注意事项
1.解锁苹果手机,并打开要截屏的页面。
2.在屏幕上进行手势操作:从屏幕的左下角向右上角滑动手指。
3.屏幕会闪动一次,表示截屏成功。
4.同样地,截屏图片会保存在相册中。
五、使用快捷命令进行截屏
1.进入设置,选择"控制中心"。
2.找到"自定义控制"并点击。
3.在"更多控制"中找到"屏幕录制"并添加到"已选控制"中。
4.滑动苹果手机底部的控制中心,长按屏幕录制按钮,选择"截屏"。
5.快捷命令截屏功能设置完成,以后只需在控制中心点击截屏按钮即可快速完成截屏操作。
六、使用非官方应用进行截屏
1.在AppStore中搜索并下载截屏应用,如"截图大师"。
2.安装并打开应用,在提示界面选择"允许访问相册"。
3.按照应用的指引进行操作,即可轻松完成截屏。
七、编辑和分享截屏图片
1.在相册中找到截屏的图片。
2.点击编辑按钮,对图片进行裁剪、标记、添加文字等操作。
3.完成编辑后,可以通过邮件、社交媒体等渠道分享截屏图片。
八、如何截取长页面
1.打开要截取的长页面,确保页面完全显示在屏幕上。
2.进入截屏界面,使用任意一种截屏方式进行截屏。
3.截屏成功后,打开相册,找到截屏图片。
4.点击编辑按钮,选择裁剪工具,并调整选框范围。
5.完成裁剪后,点击保存,即可得到完整的长页面截图。
九、如何识别截屏图片
1.在相册中选中一张截屏图片。
2.点击编辑按钮,在底部菜单中选择"i"标志。
3.图片详情界面中会显示该图片的名称、日期、尺寸等信息。
十、苹果手机截屏无声设置
1.进入设置,选择"声音与触感"。
2.在"触感"中找到"截屏",点击选择。
3.取消"声音"选项即可关闭截屏时的拍照声音。
十一、如何录制截屏操作视频
1.打开要录制截屏操作的页面。
2.同时按住Home键和电源键,待屏幕闪动一次后,松开手指。
3.立即按住Home键,手机将进入录制模式。
4.操作完毕后,点击屏幕右上角的红色状态栏,停止录制。
5.录制的截屏操作视频将保存在相册中。
十二、通过iCloud共享截屏图片
1.打开设置,进入"iCloud"。
2.在"照片"中打开"iCloud照片库"。
3.在不同设备上登录相同的AppleID,并保证iCloud同步开启。
4.截屏图片会自动上传至iCloud照片库,并可在各个设备上访问。
十三、如何删除不需要的截屏图片
1.打开相册,找到要删除的截屏图片。
2.点击选中图片,在底部菜单中选择"删除"。
3.在弹出的确认框中选择"删除照片"即可将其删除。
十四、如何使用截屏图片作为壁纸
1.打开相册,找到要设置为壁纸的截屏图片。
2.点击选中图片,在底部菜单中选择"用作壁纸"。
3.根据个人喜好,选择设为"锁定屏幕"、"主屏幕"或"同时设为"。
十五、
通过本文的详细指南,相信大家已经掌握了苹果手机截屏的各种操作方式。不同的操作方法适用于不同的使用场景,希望读者能根据自己的需求选择合适的方式进行截屏操作,提高手机使用效率。
本文链接:https://www.usbzl.com/article-1505-1.html

