解决Win10无法有效配置IP的WiFi连接问题
- 数码常识
- 2023-09-23
- 124

现代社会中,我们越来越依赖于WiFi连接来满足我们的网络需求。然而,在使用Windows10操作系统时,有时我们可能会遇到无法获得有效IP配置的问题。当我们遇到这个问题...
现代社会中,我们越来越依赖于WiFi连接来满足我们的网络需求。然而,在使用Windows10操作系统时,有时我们可能会遇到无法获得有效IP配置的问题。当我们遇到这个问题时,可能会无法正常上网或无法连接到局域网。本文将介绍如何解决在Win10操作系统下出现的WiFi连接问题。

检查WiFi连接
确保您的设备已经成功连接到了正确的WiFi网络。通过查看无线网络列表,确认您所连接的网络名称与您期望连接的网络名称完全匹配。
重启设备和路由器
尝试重新启动您的设备和无线路由器,这将刷新网络设置并解决一些临时问题。关闭设备,然后关闭路由器的电源,等待数分钟后再次打开。
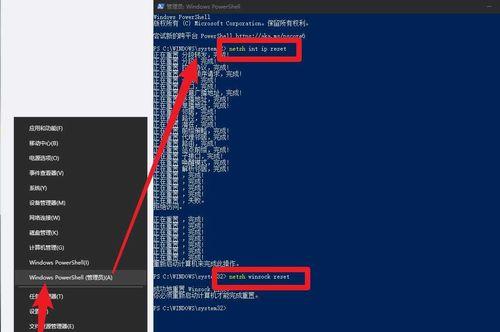
忘记并重新连接WiFi网络
在Win10系统中,您可以选择忘记之前的WiFi网络并重新连接。右键单击任务栏上的WiFi图标,选择“打开网络和Internet设置”,然后在“已知网络”部分找到您的WiFi网络。选择该网络,点击“忘记”,然后重新连接。
禁用并重新启用WiFi适配器
通过禁用并重新启用WiFi适配器,可以重置网络设置并解决一些连接问题。右键单击任务栏上的WiFi图标,选择“打开网络和Internet设置”,然后点击“更改适配器选项”。在新窗口中,找到您正在使用的WiFi适配器,右键单击并选择“禁用”,然后再次右键单击并选择“启用”。
更新驱动程序
通过更新WiFi适配器的驱动程序,可以解决一些与网络连接相关的问题。打开设备管理器,展开“网络适配器”选项,并找到您的WiFi适配器。右键单击适配器,选择“更新驱动程序”,然后按照提示进行更新。
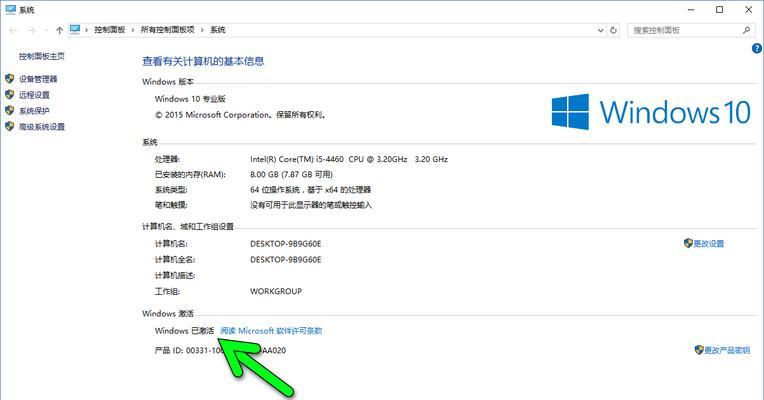
重置网络设置
通过重置网络设置,可以清除任何可能导致WiFi连接问题的临时设置和配置。打开“设置”,选择“网络和Internet”,然后点击“状态”。在右侧窗口中,向下滚动到底部找到“网络重置”选项,并点击“现在重置网络”。
检查DHCP服务
DHCP(动态主机配置协议)是负责给设备分配IP地址的服务。确保DHCP服务正在运行,以确保您的设备能够获得有效的IP配置。打开“服务”,找到“DHCP客户端”服务,确保其状态为“正在运行”。
清除DNS缓存
通过清除DNS缓存,可以解决一些与网络连接相关的问题。打开命令提示符(管理员权限),输入“ipconfig/flushdns”命令,然后按回车键执行。
设置静态IP地址
如果以上方法都无法解决问题,您可以尝试手动设置静态IP地址。打开“控制面板”,选择“网络和Internet”,然后点击“网络和共享中心”。在左侧窗口中,点击“更改适配器设置”,右键单击WiFi适配器并选择“属性”。在新窗口中,双击“Internet协议版本4(TCP/IPv4)”选项,选择“使用下面的IP地址”并填写正确的IP地址、子网掩码和默认网关。
检查安全软件设置
某些安全软件可能会阻止设备与WiFi网络正常连接。检查您的安全软件设置,并确保它没有禁用或阻止网络连接。
联系网络管理员
如果您是在企业或学校环境中遇到WiFi连接问题,可能是网络管理员设置了特定的网络限制。联系网络管理员,询问是否有任何特殊设置或限制。
查找其他网络解决方案
如果您尝试了以上所有方法仍然无法解决问题,可以搜索互联网上的其他网络解决方案。有时,其他用户可能会遇到类似的问题并提供了有效的解决方法。
定期更新操作系统和驱动程序
定期更新您的操作系统和驱动程序,可以提供更好的兼容性和稳定性,减少WiFi连接问题的发生。
重置路由器
如果您仍然无法解决WiFi连接问题,您可以尝试重置路由器。请注意,这将清除路由器的所有设置,并将其恢复为出厂默认设置。确保您已备份任何重要的路由器设置,并谨慎操作。
通过检查WiFi连接、重启设备和路由器、忘记并重新连接WiFi网络、禁用并重新启用WiFi适配器、更新驱动程序、重置网络设置、检查DHCP服务、清除DNS缓存、设置静态IP地址、检查安全软件设置、联系网络管理员、查找其他网络解决方案、定期更新操作系统和驱动程序以及重置路由器,我们可以解决Win10操作系统下无法获得有效IP配置的WiFi连接问题。在使用这些方法时,请根据具体情况选择适合的解决方案,并注意备份重要的数据和设置。希望本文对解决WiFi连接问题提供了帮助。
本文链接:https://www.usbzl.com/article-149-1.html

