如何设置惠普电脑的打印机为默认打印机(简单步骤教你设置惠普电脑的打印机为默认打印机)
- 数码常识
- 2024-05-25
- 55
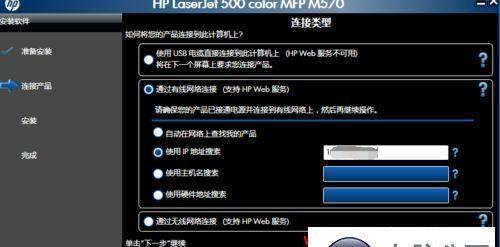
在日常生活中,使用打印机是一项非常常见的任务。当我们经常使用同一台打印机时,将其设置为默认打印机可以节省我们的时间和精力。本文将介绍如何在惠普电脑上设置打印机为默认打印...
在日常生活中,使用打印机是一项非常常见的任务。当我们经常使用同一台打印机时,将其设置为默认打印机可以节省我们的时间和精力。本文将介绍如何在惠普电脑上设置打印机为默认打印机的简单步骤。
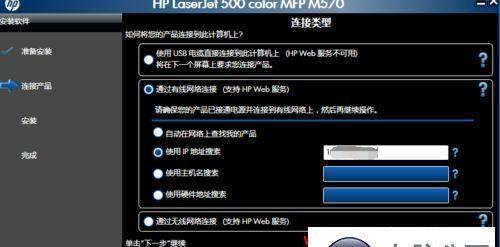
1.检查已连接打印机:确保您已经正确地将惠普打印机连接到您的电脑上。检查打印机是否已经成功连接,并且处于正常工作状态。
2.打开控制面板:在Windows操作系统中,点击开始菜单,然后选择控制面板选项。这将打开电脑的控制面板界面。

3.选择“设备和打印机”:在控制面板界面中,找到并点击“设备和打印机”选项。这将显示您电脑上已经连接的所有设备和打印机。
4.找到惠普打印机:在设备和打印机列表中,找到您连接的惠普打印机。它通常会显示为“惠普打印机”或带有相应型号名称。
5.右键点击打印机:在惠普打印机上单击鼠标右键,然后在弹出的菜单中选择“设为默认打印机”选项。这将把惠普打印机设置为默认打印机。

6.确认设置:确认您已经成功将惠普打印机设置为默认打印机。在设备和打印机列表中,可以看到默认打印机旁边有一个小绿色对勾标志。
7.打印测试页:为了确保设置成功,您可以选择打印一张测试页。在设备和打印机列表中,右键点击惠普打印机,选择“打印测试页”选项。
8.检查打印结果:测试页打印完成后,检查打印结果是否正常。如果一切顺利,那么您已经成功地将惠普打印机设置为默认打印机。
9.设置其他打印选项:除了将打印机设置为默认之外,您还可以通过点击惠普打印机右键并选择“打印首选项”来进一步自定义其他打印选项,如纸张大小、打印质量等。
10.多台打印机设置:如果您有多台打印机连接到您的电脑上,并且想要将其中一台设为默认打印机,可以按照上述步骤找到对应的打印机并进行设置。
11.添加新打印机:如果您想要添加新的打印机并将其设置为默认,可以点击设备和打印机列表中的“添加打印机”选项,并按照指引进行添加和设置。
12.打印机故障排除:如果您在设置过程中遇到任何问题,如无法找到设备和打印机选项或无法正确设置默认打印机,您可以参考惠普官方网站提供的故障排除指南。
13.保持驱动程序更新:为了确保打印机始终正常工作,建议定期检查惠普官方网站以获取最新的驱动程序更新,并安装到您的电脑上。
14.使用默认打印机的好处:通过将惠普打印机设置为默认,您可以更快速地进行打印任务,避免不必要的设置步骤,提高工作效率。
15.本文详细介绍了在惠普电脑上如何设置打印机为默认打印机的步骤。通过简单的操作,您可以轻松地将惠普打印机设为默认,提高打印效率,并享受更便捷的打印体验。记住,定期检查并更新驱动程序也是保持打印机正常工作的重要一环。
本文链接:https://www.usbzl.com/article-14828-1.html

