Windows10的截屏保存位置解析(从快捷键到存储路径,一步步教你如何保存截屏图片)
- 数码常识
- 2023-09-22
- 236
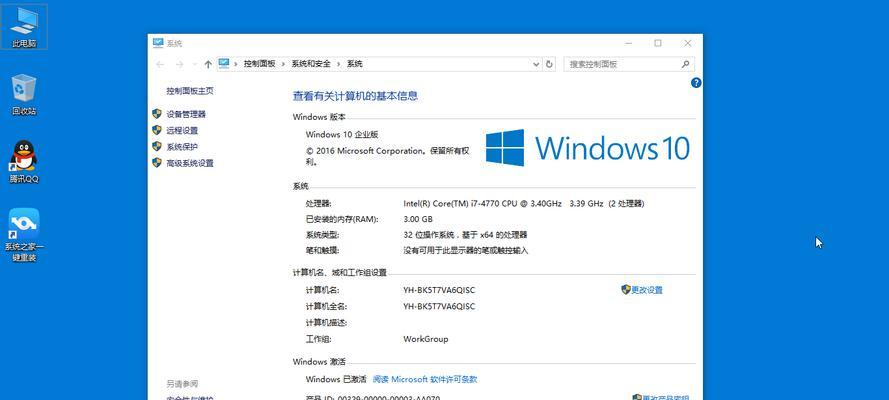
在日常使用电脑的过程中,我们经常需要使用截屏功能来捕捉屏幕上的重要信息,但是很多用户对于截屏后的保存位置并不清楚。本文将详细介绍在Windows10系统下,截屏保存在哪...
在日常使用电脑的过程中,我们经常需要使用截屏功能来捕捉屏幕上的重要信息,但是很多用户对于截屏后的保存位置并不清楚。本文将详细介绍在Windows10系统下,截屏保存在哪里,以及如何更改保存路径。
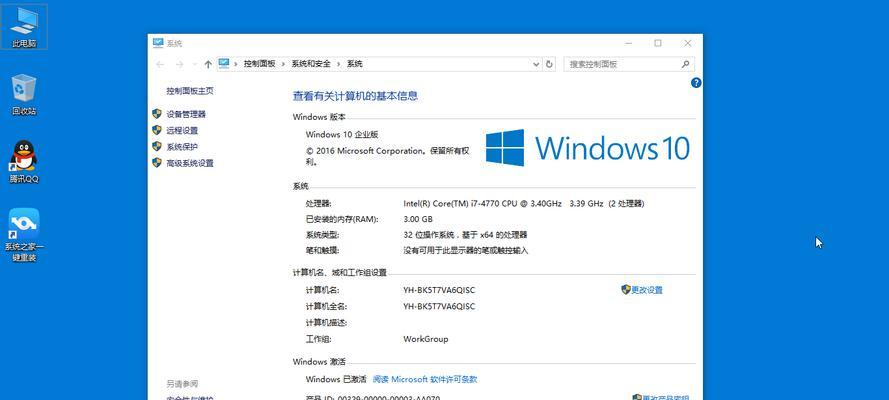
一:如何进行截屏操作?
-通过使用快捷键可以方便地进行截屏操作,其中包括全屏截图、当前窗口截图和自定义区域截图。
二:快捷键Windows+PrintScreen键
-简单介绍了使用快捷键Windows+PrintScreen键进行全屏截图,并说明默认情况下截图会自动保存在系统默认的文件夹中。
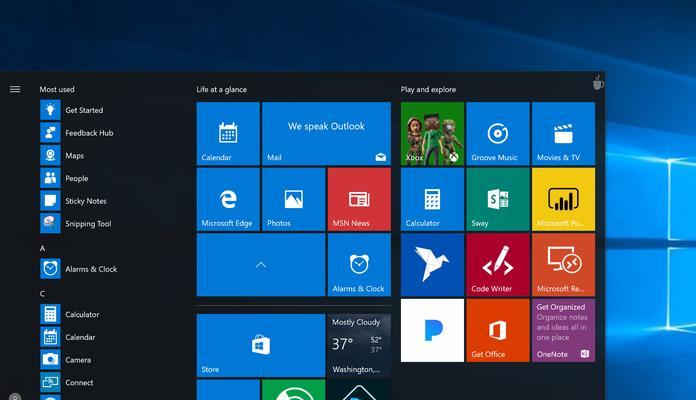
三:快捷键Alt+PrintScreen键
-介绍了使用快捷键Alt+PrintScreen键进行当前窗口截图,并解释了保存位置与全屏截图的保存位置相同。
四:使用自定义区域截图工具
-介绍了使用自定义区域截图工具进行截图,并指出该工具截图保存在剪贴板中,需要手动粘贴到其他应用程序或图片编辑器中保存。
五:如何改变截图保存路径?
-详细教授了如何更改截图保存路径,包括通过“设置”菜单进行更改、通过注册表进行修改以及通过第三方软件进行设置。

六:通过“设置”菜单更改截图保存路径
-详细介绍了在Windows10系统中通过“设置”菜单更改截图保存路径的步骤,包括打开“设置”菜单、选择“系统”选项、点击“存储”选项、在“截图和游戏截图”部分进行设置。
七:通过注册表修改截图保存路径
-介绍了通过修改注册表来改变截图保存路径的方法,包括打开注册表编辑器、定位到相应的注册表键值、修改键值数据。
八:通过第三方软件设置截图保存路径
-推荐了一些第三方软件,例如“Greenshot”和“Snagit”,可以方便地设置截图保存路径,并介绍了它们的基本使用方法。
九:注意事项和常见问题
-提醒用户在更改截图保存路径时要注意遵循系统规定的文件夹命名规则,以及可能出现的一些常见问题的解决方法。
十:截图保存路径的默认位置
-介绍了在Windows10系统下,截图保存路径的默认位置是哪里,以及如何在文件资源管理器中快速打开该位置。
十一:如何查找最近保存的截图
-提供了一些方法,例如通过文件资源管理器、通过“最近更改的文件”功能等,来查找最近保存的截图。
十二:如何删除不需要的截图
-介绍了如何在保存截图后,删除不需要的截图文件,包括通过文件资源管理器删除、通过“回收站”进行删除等方法。
十三:如何将截图粘贴到其他应用程序中
-解释了将截图粘贴到其他应用程序中的方法,包括使用快捷键、右键菜单粘贴、使用剪贴板等。
十四:如何编辑和分享截图
-介绍了如何使用图片编辑软件进行截图编辑,以及如何通过邮件、社交媒体等方式分享截图。
十五:
-了本文所介绍的内容,提醒用户合理利用截屏功能,并妥善保存和管理截屏图片。
在Windows10系统下,快捷键和自定义区域截图工具是常用的截屏方法,而截图保存位置默认为系统指定的文件夹,用户也可以根据自己的需要进行更改。通过本文所介绍的方法,相信读者已经掌握了如何进行截屏以及如何保存和管理截屏图片的技巧。希望这些知识能对大家在使用Windows10系统时有所帮助。
本文链接:https://www.usbzl.com/article-146-1.html

