如何设置电脑IP地址(详细步骤教你轻松完成IP地址设置)
- 电子知识
- 2023-11-01
- 88
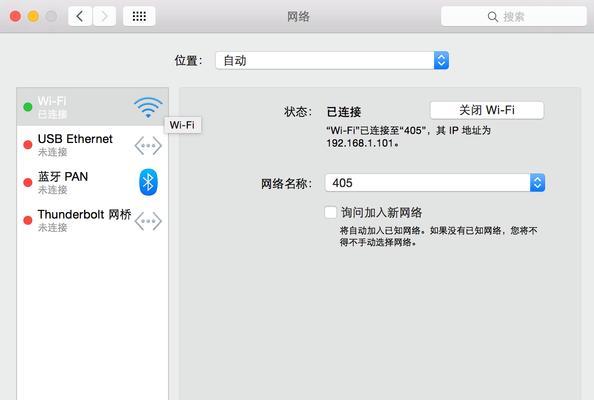
在现代信息技术发展日新月异的今天,电脑已经成为人们日常生活和工作中不可或缺的工具。在使用电脑时,我们经常需要连接到网络上进行各种操作。而为了能够正常连接到网络,我们需要...
在现代信息技术发展日新月异的今天,电脑已经成为人们日常生活和工作中不可或缺的工具。在使用电脑时,我们经常需要连接到网络上进行各种操作。而为了能够正常连接到网络,我们需要给电脑配置一个合适的IP地址。本文将详细介绍如何设置电脑IP地址,帮助读者顺利完成设置过程。
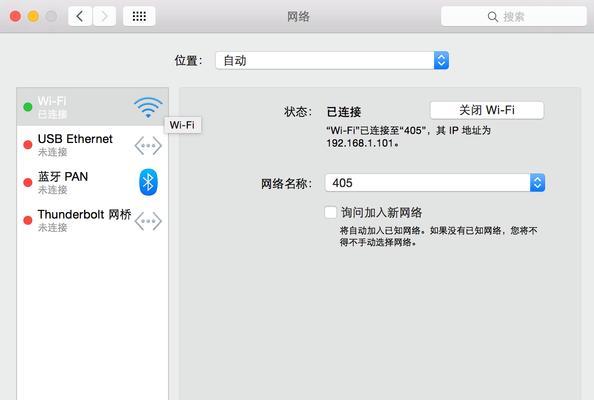
一、查看当前IP地址
1.1通过控制面板查看
1.2通过命令行查看
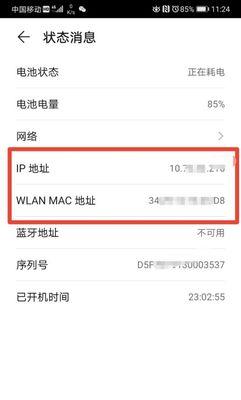
1.3通过网络和共享中心查看
二、选择合适的IP地址类型
2.1动态IP地址和静态IP地址的区别
2.2如何选择动态或静态IP地址
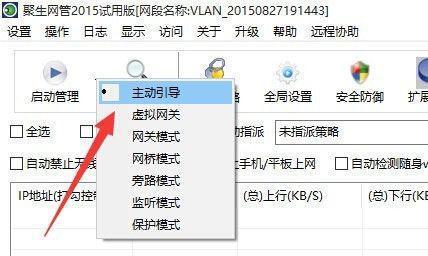
三、打开网络适配器设置界面
3.1进入控制面板
3.2点击“网络和Internet”
3.3点击“网络和共享中心”
3.4点击“更改适配器设置”
四、进入本地连接属性设置
4.1右键点击本地连接图标
4.2选择“属性”
五、选择Internet协议版本
5.1在本地连接属性中选择“Internet协议版本4(TCP/IPv4)”
六、选择IP地址获取方式
6.1自动获取IP地址
6.2使用静态IP地址
七、设置自动获取IP地址
7.1选择“自动获取IP地址”
7.2选择“自动获取DNS服务器地址”
八、设置静态IP地址
8.1选择“使用下面的IP地址”
8.2输入合适的IP地址和子网掩码
8.3输入合适的默认网关
8.4输入首选和备用DNS服务器
九、保存设置并重新启动网络适配器
十、验证IP地址设置是否成功
10.1通过命令行验证
10.2通过网络和共享中心验证
十一、常见问题及解决方法
11.1设置IP地址后无法上网
11.2IP地址冲突问题的解决方法
十二、注意事项及常见错误
12.1注意IP地址的唯一性
12.2注意子网掩码的正确性
十三、备份与导入IP地址设置
13.1备份IP地址设置
13.2导入已备份的IP地址设置
十四、IP地址设置常用技巧与案例分享
14.1如何快速切换动态和静态IP地址
14.2如何优化IP地址设置
十五、
通过本文的详细步骤介绍,相信读者已经掌握了如何设置电脑IP地址的方法。只要按照上述步骤一步一步操作,就能顺利完成IP地址设置。希望本文能够对读者有所帮助,并在日常使用电脑时能更加自如地进行IP地址设置。
本文链接:https://www.usbzl.com/article-1433-1.html

