Win10安装添加网络打印机教程(一步步教你在Win10系统中添加网络打印机)
- 电子知识
- 2023-10-31
- 117
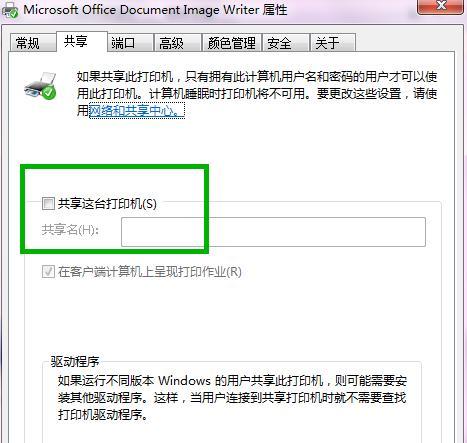
随着科技的发展,打印机成为办公和生活中必备的设备之一。而如何在Win10系统中顺利地安装和添加网络打印机,成为了许多人关注的问题。本文将为大家详细介绍Win10系统下添...
随着科技的发展,打印机成为办公和生活中必备的设备之一。而如何在Win10系统中顺利地安装和添加网络打印机,成为了许多人关注的问题。本文将为大家详细介绍Win10系统下添加网络打印机的方法和步骤,帮助大家轻松解决这个问题。
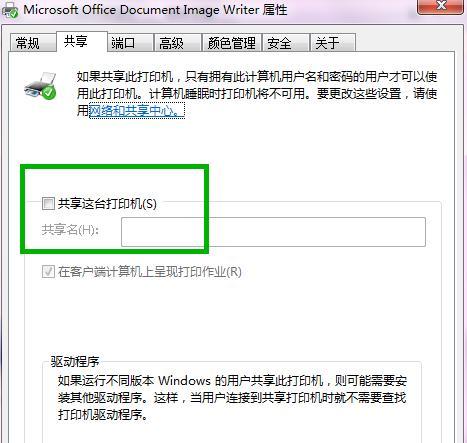
检查网络连接
在开始安装和添加网络打印机之前,首先需要确保你的电脑和打印机连接在同一个网络下,保证网络畅通。
寻找打印机IP地址
在Win10系统中,点击"开始"按钮,选择"设置",进入"设备"选项,找到"打印机和扫描仪"。在这里,你可以找到已经连接在你的网络下的打印机,以及它们的IP地址。

进入控制面板
打开控制面板,点击"设备和打印机"选项,进入相关设置页面。
点击"添加打印机"
在控制面板的设备和打印机页面中,点击"添加打印机"按钮,系统将开始搜索可用的打印机。
选择网络打印机
系统搜索完毕后,会显示所有可用的打印机列表。在这里,找到你要添加的网络打印机,并选中它。
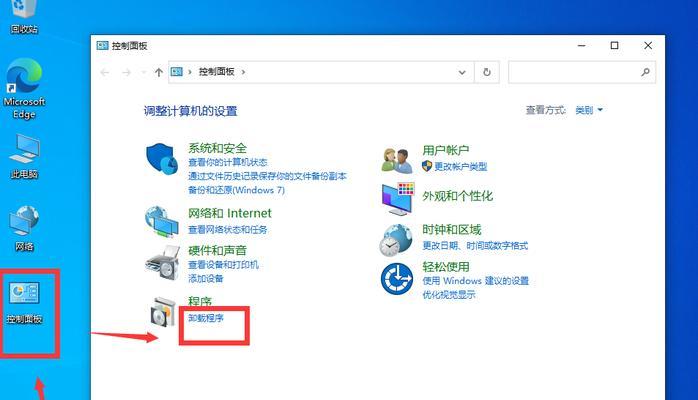
点击"下一步"
选中网络打印机后,点击"下一步"按钮,系统将开始安装相关驱动和软件。
等待安装完成
安装过程可能需要一些时间,耐心等待系统完成打印机的安装和配置。
设置默认打印机
安装完成后,系统会询问是否将新添加的网络打印机设为默认打印机。根据个人需求选择是否设置为默认。
测试打印
在安装和设置完成后,建议进行一次测试打印,确保网络打印机已经成功添加并可正常工作。
解决常见问题:无法搜索到打印机
如果在添加网络打印机的过程中无法搜索到你想要的打印机,有可能是网络连接不稳定或者打印机的IP地址发生了变化。可以尝试重新连接网络或者手动输入打印机的IP地址。
解决常见问题:无法安装驱动程序
在添加网络打印机的过程中,有时候可能会遇到无法安装驱动程序的情况。这时候可以尝试下载最新的驱动程序并手动安装,或者联系打印机厂商获取技术支持。
解决常见问题:打印机无法正常工作
如果添加网络打印机后发现无法正常工作,可以尝试重新安装驱动程序、检查网络连接以及重启打印机等常见的故障排除方法。
如何删除网络打印机
如果需要删除已经添加的网络打印机,可以在控制面板的设备和打印机页面中找到对应的打印机,右键点击并选择"删除"即可。
备份打印机设置
为了防止意外情况发生,建议定期备份你的打印机设置。可以通过导出打印机设置文件来实现。
通过本文的介绍,相信大家已经学会了如何在Win10系统中安装和添加网络打印机的方法。只要按照上述步骤进行操作,即可轻松完成网络打印机的添加和设置。希望这篇教程对大家有所帮助!
本文链接:https://www.usbzl.com/article-1397-1.html

