Windows任务管理器的使用指南(快速打开、功能全解析、优化系统)
- 网络技术
- 2023-09-22
- 161
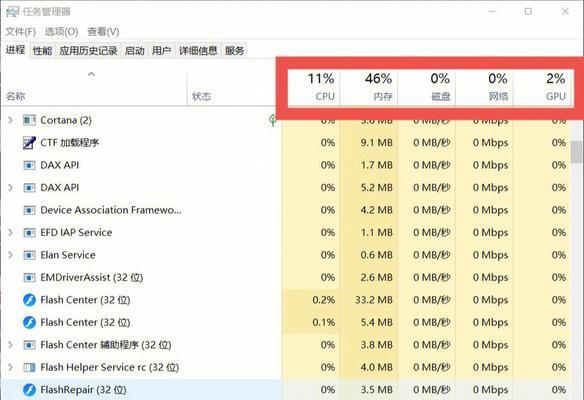
Windows任务管理器是Windows操作系统中一款非常强大的工具,它可以帮助用户监控和管理正在运行的应用程序、进程、服务以及系统资源的使用情况。本文将详细介绍如何打...
Windows任务管理器是Windows操作系统中一款非常强大的工具,它可以帮助用户监控和管理正在运行的应用程序、进程、服务以及系统资源的使用情况。本文将详细介绍如何打开Windows任务管理器,并解析其各项功能,同时提供一些优化系统的小技巧。
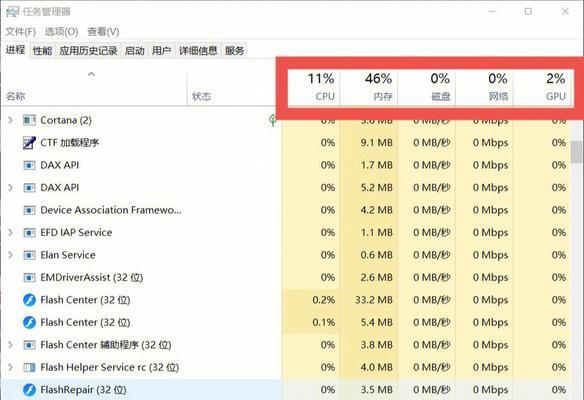
标题和
1.了解Windows任务管理器

-Windows任务管理器是一个系统监控工具,可显示当前运行的程序和进程。
-通过任务管理器,用户可以查看各个应用程序的资源使用情况以及系统性能指标。
2.快速打开任务管理器的方法
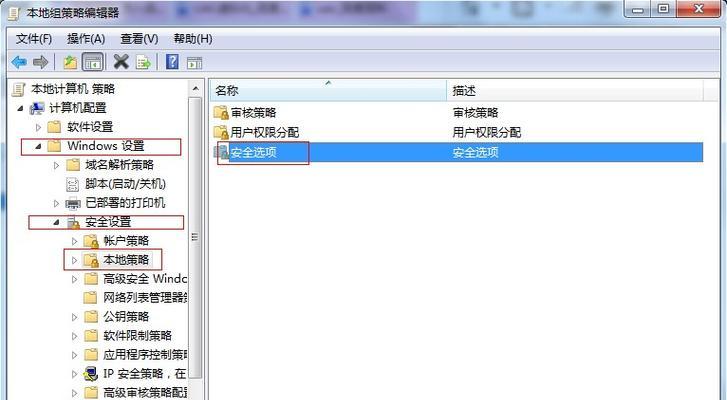
-使用快捷键组合Ctrl+Shift+Esc,可直接打开任务管理器。
-另一种打开方式是右键点击任务栏空白处,选择“任务管理器”。
3.熟悉任务管理器界面
-任务管理器界面分为进程、性能、应用程序、启动、用户等几个选项卡。
-进程选项卡显示当前正在运行的所有进程及其相关信息。
4.监控和结束进程
-通过任务管理器,用户可以监控进程的CPU、内存、磁盘和网络使用情况。
-用户可以选择结束不响应的应用程序或进程,以提高系统的响应速度。
5.管理启动项
-在启动选项卡中,用户可以禁用或启用自启动的程序和服务。
-禁用不必要的启动项可以减少系统启动时间,并提升系统性能。
6.监控网络使用情况
-任务管理器可以显示当前网络连接的情况,包括网络使用量和占用带宽的程序。
-用户可以通过监控网络使用情况来确保网络流量的合理分配。
7.查看系统性能指标
-性能选项卡提供了系统的实时性能指标,包括CPU、内存、磁盘和网络的使用率。
-用户可以根据性能指标来判断系统是否正常运行,并进行相应的优化。
8.优化系统设置
-在任务管理器中,用户可以通过禁用不必要的服务和进程来提升系统性能。
-合理分配系统资源,可以使计算机更加稳定、高效地运行。
9.查看应用程序资源使用情况
-应用程序选项卡显示了所有正在运行的应用程序及其相关信息。
-用户可以查看每个应用程序的CPU、内存、磁盘和网络使用情况。
10.使用任务管理器进行故障排查
-当应用程序出现问题或系统变慢时,可以使用任务管理器进行故障排查。
-通过查看进程和性能指标,用户可以找到导致问题的原因,并采取相应的措施。
11.查看用户活动和登录信息
-用户选项卡显示当前登录系统的用户信息以及其活动情况。
-这对于管理员来说特别有用,可以追踪和监控用户的活动。
12.导出和保存任务管理器数据
-任务管理器提供了导出数据的功能,用户可以将监控数据保存为文件。
-这对于分析系统性能和生成报告非常有帮助。
13.使用任务管理器进行资源优化
-用户可以通过调整优先级和亲和性来优化系统资源的分配。
-这可以确保关键任务获得足够的资源,提高系统的运行效率。
14.结束语:充分利用Windows任务管理器
-Windows任务管理器是Windows操作系统中一款强大而实用的工具。
-通过了解和使用任务管理器,用户可以更好地管理和优化系统资源。
15.提升系统性能的利器——Windows任务管理器
-Windows任务管理器可以帮助用户监控应用程序、进程、服务和系统资源的使用情况。
-合理利用任务管理器的各项功能,可以提升系统性能,改善计算机的运行效果。
本文链接:https://www.usbzl.com/article-137-1.html

