简易教程(一步步教你如何使用U盘安装操作系统)
- 电子知识
- 2024-05-09
- 70
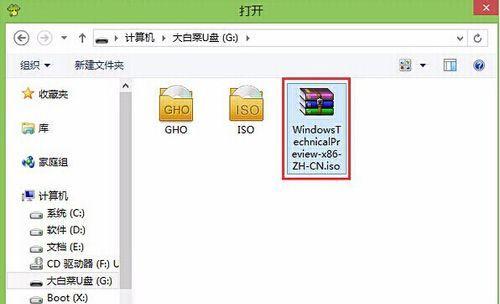
有时我们需要重新安装操作系统,在日常使用电脑的过程中。尤其适合新手,而使用U盘装系统是一种方便快捷的方法。让你轻松解决操作系统安装的问题,本教程将一步步教你如何使用U盘...
有时我们需要重新安装操作系统,在日常使用电脑的过程中。尤其适合新手,而使用U盘装系统是一种方便快捷的方法。让你轻松解决操作系统安装的问题,本教程将一步步教你如何使用U盘装系统。
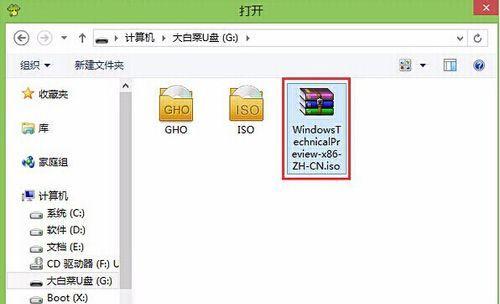
1.准备工作
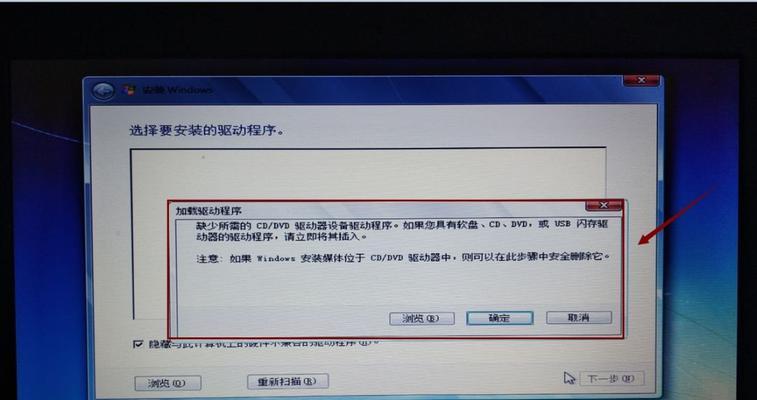
你需要准备一台可用的电脑和一个空白的U盘,在开始之前。以便下载所需的操作系统安装文件,确保你有可靠的网络连接。
2.下载操作系统安装文件
前往官方网站下载你想安装的操作系统的镜像文件。并确保下载文件的完整性、选择与你电脑硬件兼容的版本。
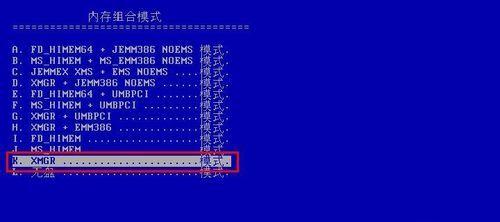
3.格式化U盘
打开文件资源管理器、将U盘插入电脑、选择、右键点击U盘图标“格式化”。选择FAT32文件系统、并勾选、在弹出的对话框中“快速格式化”最后点击、选项“开始”按钮。
4.创建可引导U盘
双击运行,打开下载好的操作系统镜像文件。在弹出的安装向导中选择“创建可引导U盘”并按照提示完成操作,选项。
5.设置电脑启动顺序
进入BIOS设置界面、重启电脑。并保存设置,将U盘设置为启动设备、找到启动选项。系统将从U盘启动,重启电脑。
6.进入系统安装界面
选择安装语言、然后点击、时区等设置,按照操作系统安装向导的提示“下一步”按钮。
7.授权协议
如果同意则勾选,仔细阅读授权协议“我接受许可条款”然后点击,“下一步”按钮。
8.硬盘分区
可以选择快速分区或手动分区,选择硬盘分区方式。建议选择快速分区以简化操作、对于新手来说。点击“下一步”按钮继续。
9.安装进度
并显示安装进度,系统会自动进行安装过程。耐心等待安装完成。
10.配置设置
网络连接等信息,根据个人喜好和需求,并进行必要的系统配置,密码,设置用户名。
11.自动重启
电脑会自动重启,系统安装完成后。并按照系统提示进入新安装的操作系统、此时请移除U盘。
12.安装驱动程序
确保电脑正常工作,根据需要,安装所需的硬件驱动程序。
13.更新系统
及时更新操作系统、连接到网络后,以获取最新的功能和安全补丁。
14.安装常用软件
安装常用的软件、根据个人需求、办公软件等、如浏览器。
15.完成安装
恭喜你,你已成功使用U盘安装了操作系统!享受全新系统带来的畅快体验吧!
我们详细介绍了新手如何使用U盘安装操作系统的步骤,通过本教程。你就可以轻松完成操作系统的安装、只要按照以上步骤一步步进行。希望这个简易教程能对你有所帮助。
本文链接:https://www.usbzl.com/article-13675-1.html

