Win7定时关机设置方法大全(简单实用的Win7自动关机教程)
- 电脑设备
- 2024-05-10
- 87
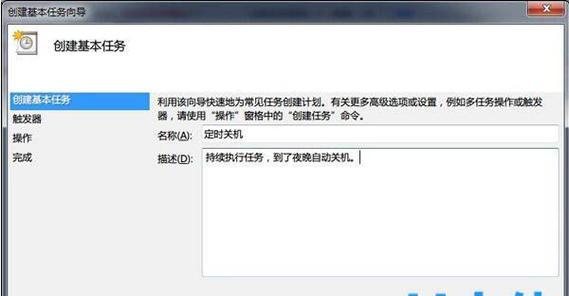
有时候需要设置定时关机来节约电力或者完成一些特定任务、在我们使用电脑的过程中。下面将详细介绍Win7定时关机的设置方法,而Win7系统提供了简单实用的定时关机功能。...
有时候需要设置定时关机来节约电力或者完成一些特定任务、在我们使用电脑的过程中。下面将详细介绍Win7定时关机的设置方法,而Win7系统提供了简单实用的定时关机功能。
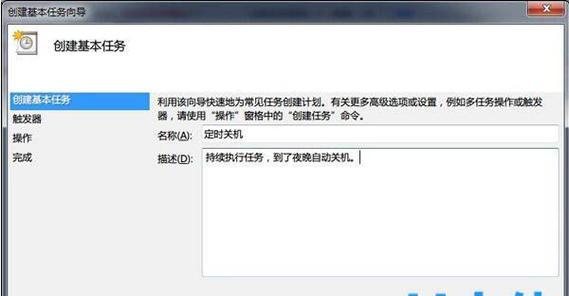
一、如何打开计划任务程序
1.在搜索栏中输入,打开开始菜单“计划任务”然后选择,“任务计划程序”。
2.点击左侧面板中的,在弹出的窗口中“创建基本任务”。
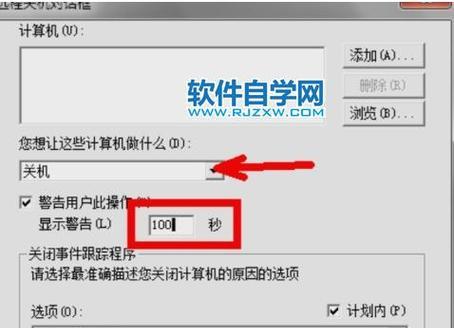
二、设置计划任务名称和描述
1.用于标识这个计划任务、输入一个名称和一个描述,在弹出的创建基本任务向导中。
2.进入下一步操作,点击下一步按钮。
三、选择任务触发器
1.选择,在触发器选项卡中“每天”,“每周”或“每月”根据需求选择触发时间,等选项。

2.并点击下一步按钮,设置具体触发时间和日期。
四、选择操作
1.选择,在操作选项卡中“启动程序”。
2.输入,在程序/脚本输入框中“shutdown”(不带引号)。
3.输入,在添加参数(可选)输入框中“-s-txxx”(不带引号),其中xxx是倒计时的时间(单位:秒)。
4.进入下一步操作、点击下一步按钮。
五、设置任务完成条件
1.根据需求选择适当的条件,在任务完成条件选项卡中。
2.进入下一步操作,点击下一步按钮。
六、确认设置
1.确认你所设置的任务信息是否正确,在确认选项卡中。
2.可选择,如有需要“打开属性对话框”来进行额外设置。
3.完成Win7定时关机设置,点击完成按钮。
七、查看和修改计划任务
1.找到你所创建的计划任务,打开计划任务程序。
2.选择、右击该任务“属性”选项。
3.你可以修改触发时间,在属性对话框中、操作和条件等设置。
八、删除计划任务
1.找到你所创建的计划任务、打开计划任务程序。
2.选择,右击该任务“删除”选项。
3.在弹出的确认窗口中点击“是”即可删除该任务。
九、创建多个计划任务
1.依次创建多个计划任务、按照上述方法。
2.注意避免计划任务之间时间冲突。
十、常见问题及解决办法
1.任务无法正常触发:检查任务的触发器设置是否正确。
2.任务执行失败:也可以查看任务的执行日志来定位问题,确认任务的操作设置是否正确。
十一、其他定时关机工具推荐
1.第三方软件提供了更多丰富的功能和设置选项。
2.可以通过选择特定应用程序退出来实现自动关机。
十二、注意事项及建议
1.保存好所有工作,以免数据丢失、设置定时关机前。
2.留出一定的时间来完成未完成的任务,在设置定时关机时。
十三、定时关机的应用场景
1.节能环保:减少能源浪费,通过定时关机来节约电力资源。
2.下载管理:避免下载任务长时间占用电脑,通过设置定时关机。
十四、定时关机的好处
1.省电省钱:减少电费支出,定时关机可以在你不使用电脑时关闭电源。
2.增加电脑寿命:延长其使用寿命,定时关机可以有效减少电脑的使用时间。
十五、
实现节约能源和完成特定任务的目的,通过上述方法,我们可以轻松地在Win7系统中设置定时关机。我们也介绍了常见问题的解决办法以及其他工具的推荐,同时,希望能为您的使用带来便利和效率。
本文链接:https://www.usbzl.com/article-13619-1.html

