无需U盘(详细步骤教你如何在无U盘的情况下重新安装Win10系统)
- 网络技术
- 2024-05-22
- 130
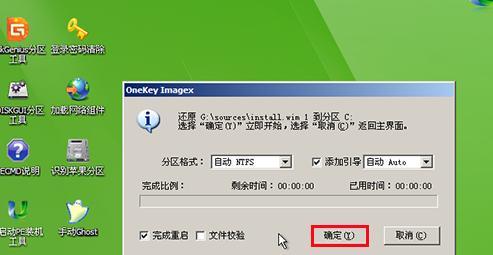
有时我们可能会遇到系统出现问题需要重装的情况,在电脑使用过程中。而且制作U盘安装盘也比较繁琐、然而、很多人并没有备有U盘。轻松重装Win10系统、本文将为大家介绍一种无...
有时我们可能会遇到系统出现问题需要重装的情况,在电脑使用过程中。而且制作U盘安装盘也比较繁琐、然而、很多人并没有备有U盘。轻松重装Win10系统、本文将为大家介绍一种无需U盘的方法。
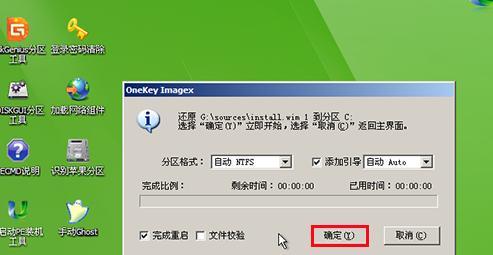
一、检查电脑硬件兼容性
首先需要确认电脑的硬件兼容性,在开始重装Win10系统之前。例如处理器,内存,硬盘空间等、确保你的电脑满足Win10系统的最低配置要求。
二、备份重要文件和数据
务必备份重要的文件和数据,在进行系统重装之前。云盘或其他电脑上、可以将它们保存到外部存储设备,以免在操作过程中丢失。
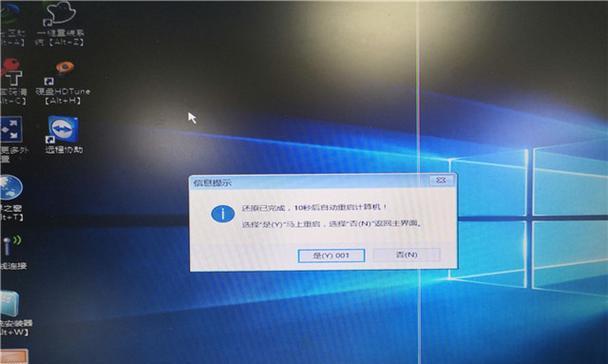
三、创建系统镜像备份
建议创建一个系统镜像备份,在重装Win10系统之前。在遇到问题时可以轻松恢复到之前的状态,这样。找到"备份和恢复"选项,打开控制面板、按照提示创建系统镜像备份。
四、下载Win10系统镜像文件
下载与你电脑系统对应的Win10系统镜像文件,进入微软官方网站。确保选择正确的版本和语言。
五、安装并运行Win10系统安装器
双击运行其中的"setup,exe"文件,将下载的Win10系统镜像文件解压后。稍等片刻、系统安装器将开始运行。
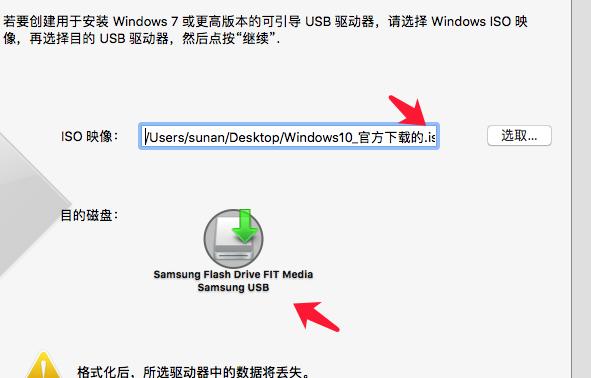
六、选择“保留个人文件和应用”或“只保留个人文件”
你可以选择是保留个人文件和应用,在安装器界面中,还是只保留个人文件。并点击下一步,根据个人需求进行选择。
七、等待系统安装器准备重装
包括检查硬件要求、下载更新等,系统安装器会自动进行一系列准备工作。不要中途关闭电脑或操作系统安装器、请耐心等待。
八、重启电脑进入Win10安装界面
会提示你重启电脑、当系统安装器准备完毕后。点击“重启”然后在重启过程中按下电脑上的指定键进入Win10安装界面,按钮。
九、进行系统设置和用户账户创建
你需要按照提示进行一系列系统设置、包括选择语言、在进入Win10安装界面后、并创建一个用户账户、地区、键盘布局等。
十、同意许可协议并选择安装类型
并选择安装类型,在安装过程中,你需要同意微软的许可协议。根据个人需求进行选择、可以选择标准安装或自定义安装。
十一、等待系统安装完成
系统将自动开始安装,在选择安装类型后。不要中途关闭电脑或操作系统安装器,此时需要耐心等待。
十二、个性化设置和应用程序安装
你需要进行个性化设置,主题颜色等,当系统安装完成后,包括选择桌面背景。也可以选择安装一些常用的应用程序。
十三、恢复备份的文件和数据
你可以开始恢复之前备份的文件和数据,在个性化设置完成后。将它们从外部存储设备或云盘导入到系统中。
十四、更新系统和驱动程序
及时更新系统和驱动程序是非常重要的,在重装Win10系统后。找到更新和安全选项,打开设置,进行系统更新和驱动程序更新。
十五、
你已经成功完成了无需U盘重装Win10系统的过程,通过以上步骤。大大方便了用户,无需额外的设备和工具,这种方法简单易行。在操作过程中仍需谨慎,以免发生意外情况、不过。希望本文对大家有所帮助!
本文链接:https://www.usbzl.com/article-13437-1.html

