无光盘和U盘修复系统的教程(使用仅有的资源恢复操作系统)
- 数码常识
- 2024-05-11
- 89
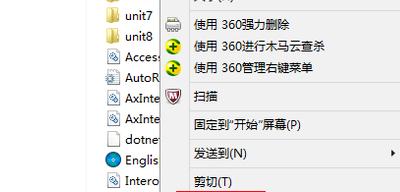
出现系统故障是常有的事,在电脑使用过程中。传统的修复方法通常需要借助光盘或U盘来重新安装操作系统。我们是否还有其他方法来修复系统呢,然而,如果没有光盘或U盘?本文将为您...
出现系统故障是常有的事,在电脑使用过程中。传统的修复方法通常需要借助光盘或U盘来重新安装操作系统。我们是否还有其他方法来修复系统呢,然而,如果没有光盘或U盘?本文将为您详细介绍如何利用仅有的资源来修复操作系统。
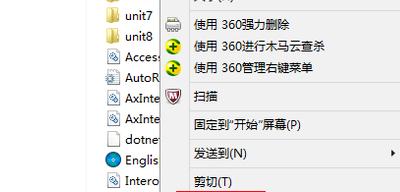
1.从Windows启动管理器中进入恢复环境:通过长按Shift键并选择“重新启动”从中选择、来进入Windows启动管理器“疑难解答”进入恢复环境。
2.利用系统还原点进行回滚操作:选择,在恢复环境中“高级选项”-“系统还原”并按照提示完成回滚操作,,从列表中选择最近可用的系统还原点。

3.运行自动修复工具:选择、在恢复环境中“疑难解答”-“高级选项”-“自动修复”系统将自动检测并修复存在问题的文件和设置,。
4.重建启动记录:选择,在恢复环境中“疑难解答”-“高级选项”-“命令提示符”输入、“bootrec/fixboot”命令以修复引导记录。
5.修复系统文件:选择,在恢复环境中“疑难解答”-“高级选项”-“命令提示符”输入,“sfc/scannow”命令以扫描并修复系统文件。

6.修复引导配置数据:选择,在恢复环境中“疑难解答”-“高级选项”-“命令提示符”输入、“bcdedit/enum”然后根据需要进行相应修改,命令以显示当前的引导配置数据。
7.恢复系统映像:可以在恢复环境中选择,如果您之前创建了系统映像“疑难解答”-“高级选项”-“系统映像恢复”并按照向导的指示进行操作,。
8.利用备份还原:可以在恢复环境中选择,如果您之前创建了系统备份“疑难解答”-“高级选项”-“备份还原”选择相应的备份文件进行还原操作,。
9.使用安全模式进行修复:选择,在启动时多次按下F8键“安全模式”进入系统后尝试修复问题,。
10.重置电脑:选择,在恢复环境中“疑难解答”-“高级选项”-“重置此电脑”将系统恢复到出厂设置,,按照向导的指示进行操作。
11.使用命令提示符修复启动问题:选择,在恢复环境中“疑难解答”-“高级选项”-“命令提示符”输入、“bootrec/fixmbr”命令以修复主引导记录。
12.清理临时文件和恶意软件:选择,在恢复环境中“疑难解答”-“高级选项”-“命令提示符”输入,“cleanmgr”然后运行杀毒软件进行全盘扫描,命令以清理系统临时文件。
13.修改硬件设置:可以在BIOS设置中进行相应修改,禁用不必要的设备等,例如调整启动顺序、如果系统故障与硬件设置有关。
14.重新安装操作系统:但请确保已备份好重要数据、如果以上方法都无法解决问题,作为最后的手段,您可以选择重新安装操作系统。
15.我们仍然有多种方法可以尝试修复操作系统,虽然没有光盘或U盘。利用自动修复工具和命令提示符进行相关操作,使用系统还原点和系统映像进行还原等,都是值得尝试的方法,从启动管理器中进入恢复环境。希望本文提供的方法能够对您有所帮助,无论是软件问题还是硬件问题,顺利修复操作系统故障。
本文链接:https://www.usbzl.com/article-13287-1.html

