U盘装系统(简单易行的U盘装机方法)
- 电脑设备
- 2024-05-06
- 51

电脑操作系统的升级也变得越来越频繁,随着科技的不断进步。了解一些方便快捷的安装系统的方法是非常有用的,对于那些需要频繁安装系统或者自行组装电脑的用户来说。帮助读者轻松进...
电脑操作系统的升级也变得越来越频繁,随着科技的不断进步。了解一些方便快捷的安装系统的方法是非常有用的,对于那些需要频繁安装系统或者自行组装电脑的用户来说。帮助读者轻松进入装机界面,本文将重点介绍使用U盘装系统的方法。

一、准备工作:选择合适的U盘
二、准备工作:获取系统安装文件
三、制作启动U盘:下载制作工具
四、制作启动U盘:安装制作工具并打开
五、制作启动U盘:选择系统镜像文件
六、制作启动U盘:选择U盘进行制作
七、制作启动U盘:等待制作过程完成
八、设置电脑启动顺序:进入BIOS设置界面
九、设置电脑启动顺序:
十、设置电脑启动顺序:保存设置并重启电脑
十一、进入装机界面:按照提示进行系统安装
十二、进入装机界面:选择安装方式和分区
十三、进入装机界面:等待系统安装完成
十四、安装完成后的操作:重启电脑并移除U盘
十五、U盘装机方法简单实用,适用于各类用户
一、准备工作:选择合适的U盘
首先需要准备一根容量足够的U盘,在进行U盘装机之前。以确保能够容纳系统安装文件及其他必要文件,建议选择容量不小于8GB的U盘。
二、准备工作:获取系统安装文件
我们需要先获取系统安装文件,在制作启动U盘之前。但需要确保文件完整且没有被篡改、这可以通过官方渠道下载获得,也可以从其他可靠的来源获取。
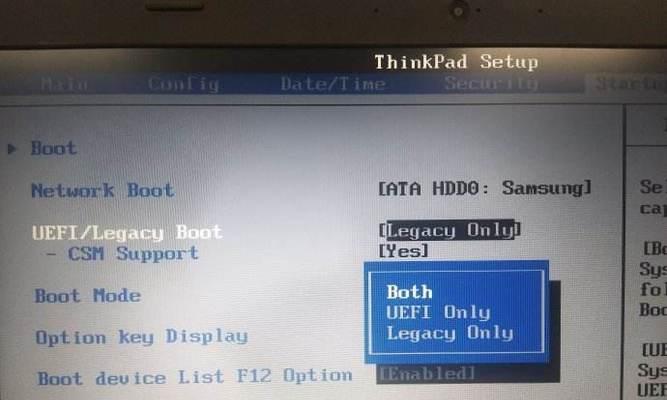
三、制作启动U盘:下载制作工具
我们需要下载一个专门用于制作启动U盘的工具、在制作启动U盘之前。根据个人喜好选择合适的工具进行下载,Rufus等、目前市面上有很多免费的工具可供选择、比如UltraISO。
四、制作启动U盘:安装制作工具并打开
进行安装并打开该工具,下载完成制作工具后。我们将进行后续的U盘制作操作、在打开的界面上。
五、制作启动U盘:选择系统镜像文件
我们需要选择之前准备好的系统镜像文件,在制作启动U盘的过程中。找到并选择我们之前下载好的系统镜像文件,通过制作工具提供的文件选择功能。
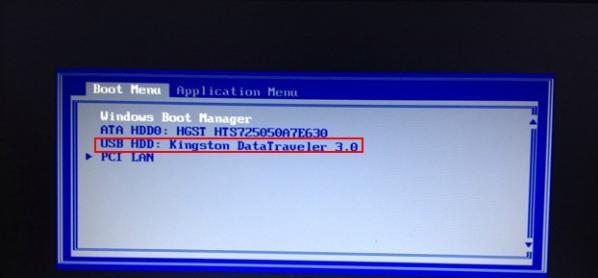
六、制作启动U盘:选择U盘进行制作
我们需要选择用于制作启动U盘的U盘、在选择完系统镜像文件后。选择正确的U盘,在制作工具提供的列表中。
七、制作启动U盘:等待制作过程完成
我们只需点击开始制作按钮、在选择好U盘后,等待制作过程完成。取决于系统镜像文件的大小和电脑性能、这个过程可能需要一些时间。
八、设置电脑启动顺序:进入BIOS设置界面
我们需要进入电脑的BIOS设置界面来调整启动顺序,完成U盘的制作后。不同品牌的电脑可能使用不同的键、在开机画面出现时按下指定键进入BIOS设置界面、重启电脑。
九、设置电脑启动顺序:
并选择U盘作为启动设备,找到启动选项,在BIOS设置界面中。进入U盘装机界面,这样可以确保电脑在重启时会优先从U盘启动。
十、设置电脑启动顺序:保存设置并重启电脑
以使新的设置生效、设置好启动顺序后,我们需要保存设置并重启电脑。并进入U盘装机界面,重启后,电脑将会从U盘启动。
十一、进入装机界面:按照提示进行系统安装
根据屏幕上的提示、在进入U盘装机界面后,按照指引进行系统安装。按照个人需求进行选择和设置,这个过程中需要选择安装方式,分区等。
十二、进入装机界面:选择安装方式和分区
我们需要选择安装方式和分区,在进行系统安装时。选择合适的安装方式和分区方案,根据个人需求和硬件配置。
十三、进入装机界面:等待系统安装完成
我们只需等待系统自动进行安装,完成安装方式和分区的选择后。取决于系统文件的大小和电脑性能、这个过程可能需要一些时间。
十四、安装完成后的操作:重启电脑并移除U盘
我们需要重启电脑、在系统安装完成后,并及时将U盘从电脑中移除。并避免重复进入U盘装机界面,这样可以确保电脑正常启动。
十五、U盘装机方法简单实用,适用于各类用户
我们可以轻松地进入装机界面,选择合适的安装方式、并快速完成系统的安装、通过使用U盘进行系统安装。适用于各类用户,无论是经验丰富的用户还是初次接触装机的新手都可以轻松上手,这种方法操作简单。希望本文的介绍能够为读者提供一种方便快捷的安装系统方法。
本文链接:https://www.usbzl.com/article-13258-1.html

