Excel打印技巧之每页固定表头方法(解决打印大表格时表头分页问题)
- 数码常识
- 2024-05-11
- 158
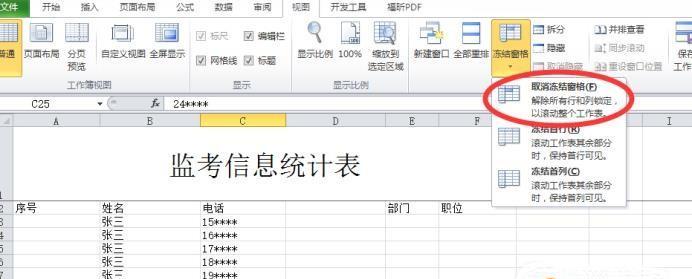
我们经常需要使用Excel处理大量的数据,在日常工作中、并将其打印出来以便查阅和分析。表格可能会跨越多个页面,当数据量较大时、给数据的阅读和理解带来了不便,然而,导致每...
我们经常需要使用Excel处理大量的数据,在日常工作中、并将其打印出来以便查阅和分析。表格可能会跨越多个页面,当数据量较大时、给数据的阅读和理解带来了不便,然而,导致每页的表头丢失。本文将介绍一种简单有效的方法,即通过设置每页固定表头,为了解决这个问题,确保在打印过程中表头始终显示在每一页的顶部。
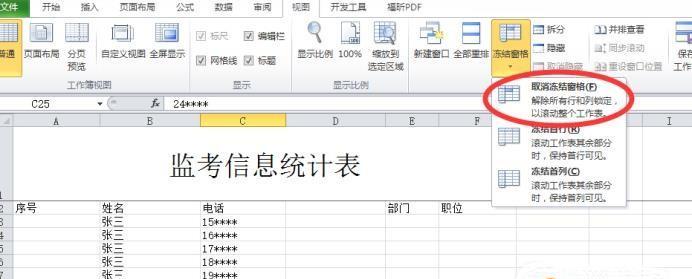
一:如何设置每页固定表头
Excel提供了“打印标题”可以用来设置每页固定表头,功能。点击、打开Excel文件,在页面布局视图下“页面布局”选项卡中的“打印标题”在弹出的对话框中选择需要固定的行或列作为表头,按钮。
二:设置固定行表头的方法
可以在对话框中选择,如果需要固定行表头“行”并指定需要固定的行数,选项。点击“确定”这些行将始终显示在每一页的顶部,后。
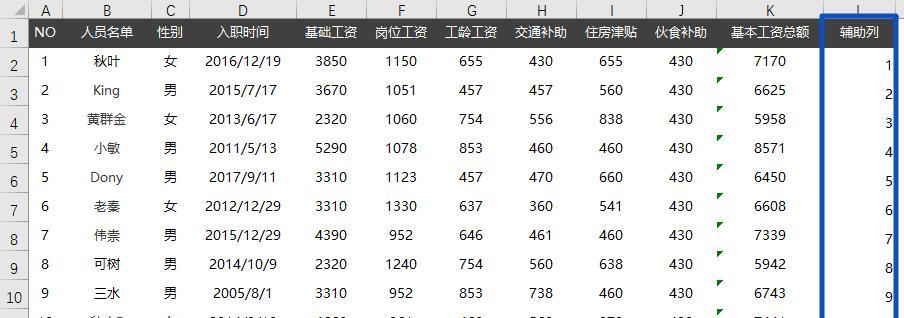
三:设置固定列表头的方法
可以选择、如果需要固定列表头“列”并指定需要固定的列数,选项。点击,同样地“确定”这些列将始终显示在每一页的左侧,后。
四:设置同时固定行和列表头的方法
有时候,我们需要同时固定行和列作为表头。在“打印标题”可以选择,对话框中“行”和“列”并指定需要固定的行数和列数、选项。每一页的表头将同时包含固定的行和列,这样。
五:调整表格的打印区域
我们还可以通过调整打印区域来控制需要打印的数据范围,在设置了每页固定表头后。然后在、只需选中需要打印的数据区域“页面布局”选项卡中的“打印区域”设置中点击“设置打印区域”即可将选中区域设置为打印范围、。
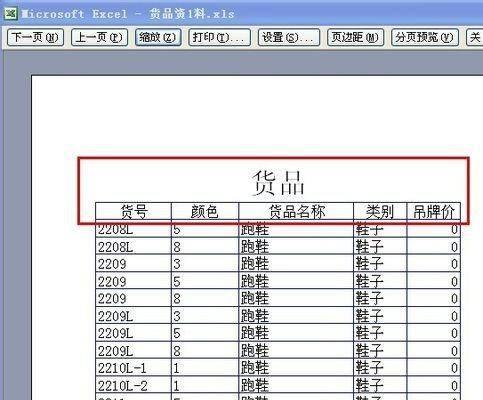
六:调整页边距和页面设置
我们可以在、为了获得的打印效果“页面布局”选项卡中的“页面设置”中进行一些调整。以适应不同的打印需求,以及页眉页脚等设置,纸张大小和方向、可以调整页边距。
七:预览和调整打印效果
我们可以先点击、在进行具体的打印操作前“页面布局”选项卡中的“打印预览”预览打印效果并进行必要的调整,按钮。可以确保每页的表头显示正确、通过预览功能,并且数据分页合理。
八:避免打印过程中的错误
务必检查数据和表格的内容是否正确无误,在进行打印操作之前。这些都会影响到打印结果,可能存在隐藏的错误或溢出的内容、特别是当数据量较大时。建议对数据进行仔细检查和验证,在打印之前。
九:避免表头过长导致的显示问题
可能会导致表头在每页的显示区域不够宽,从而造成表头内容被截断或者显示不全的问题,当表头过长时。以确保表头完整显示,可以适当调整表格的列宽或者缩小字体大小、为了避免这种情况。
十:使用分页符进行手动调整
自动分页可能无法满足我们的需求,在某些特殊情况下。可以使用Excel提供的分页符功能进行手动调整、此时。即可实现自定义的分页效果、只需将分页符拖动到需要分页的位置。
十一:打印前再次确认设置
务必再次确认每页固定表头的设置是否正确,在进行具体的打印操作之前。以及表头是否显示在每一页的顶部,检查设置是否应用到了整个工作簿。
十二:选择合适的打印方式
我们可以选择不同的打印方式、根据实际需求和打印机的性能。建议选择,如果数据量较大且需要高质量的打印效果“整个工作簿”或“多个副本”选项。可以选择、如果只需要打印特定的工作表“活动工作表”选项。
十三:打印时保持Excel文件的稳定
我们需要保持Excel文件的稳定性,为了确保打印过程的顺利进行。以免导致程序崩溃或者出现其他错误、如修改数据,尽量避免在打印过程中进行其他操作,添加图表等。
十四:检查打印结果并进行优化
需要对打印结果进行检查,在打印完成后、并根据实际情况进行必要的优化。数据是否完整、字体是否清晰等、可以检查表头是否显示正确。可以根据需要进行调整和重新打印、如果发现问题。
十五:
我们可以在打印大表格时解决表头分页的问题、提高数据的可读性和工作效率,通过设置每页固定表头。都有助于获得更好的打印结果、预览打印效果以及避免常见的打印错误、合理调整打印设置,同时。提高工作效率,希望本文介绍的方法能够帮助大家更好地应对Excel打印中的困难。
本文链接:https://www.usbzl.com/article-13241-1.html

