如何轻松实用的截图方法(教你一分钟掌握截图技巧)
- 电子知识
- 2024-05-03
- 115
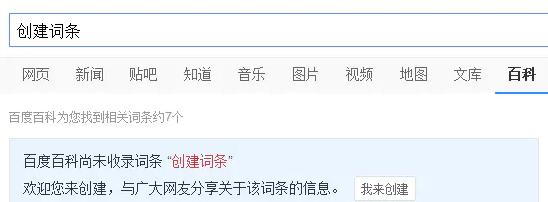
截图已经成为我们日常生活中常用的功能之一,在现代社会。学习中需要记录笔记,还是在社交媒体上分享趣事,无论是工作中需要保存信息,截图都能起到关键作用。很多人可能对截图方法...
截图已经成为我们日常生活中常用的功能之一,在现代社会。学习中需要记录笔记,还是在社交媒体上分享趣事,无论是工作中需要保存信息,截图都能起到关键作用。很多人可能对截图方法了解不多,然而,不知道如何更加地完成这个任务。帮助读者轻松应对各种场景,本文将详细介绍最简单实用的截图方法。
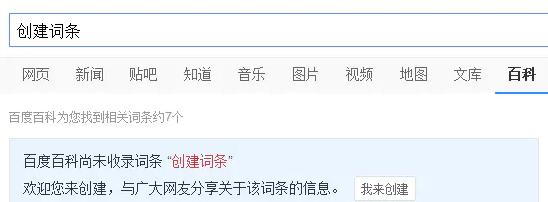
使用快捷键进行全屏截图
即可将当前屏幕内容截图保存至剪贴板,通过按下键盘上的PrintScreen(PrtSc)键。可以通过粘贴功能将截图粘贴到任意编辑器或图片处理软件中进行进一步编辑、此时。
使用Win+Shift+S进行部分截图
并将其自动复制到剪贴板中,可以选择需要截图的区域、通过组合快捷键Win+Shift+S。十分方便、这种方式特别适用于只需要截取部分区域的情况。
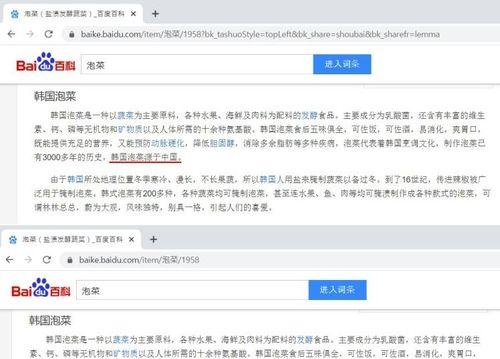
使用SnippingTool工具进行自定义截图
自带了一个截图工具SnippingTool,在Windows系统中。窗口或自定义形状的截图,通过该工具、可以选择进行全屏、矩形。保存和分享等操作、还可以进行涂鸦标记。
使用第三方截图工具Greenshot
Greenshot是一款功能强大且免费的第三方截图工具。让截图变得更加简单和,区域,菜单等,包括全屏,并支持丰富的编辑和分享功能,它提供了多种截图方式、窗口。
在Mac系统中使用Command+Shift+3进行全屏截图
全屏截图可以通过快捷键Command+Shift+3实现,对于Mac用户而言。方便随时查看和使用、截取的图片会以文件形式保存在桌面上。
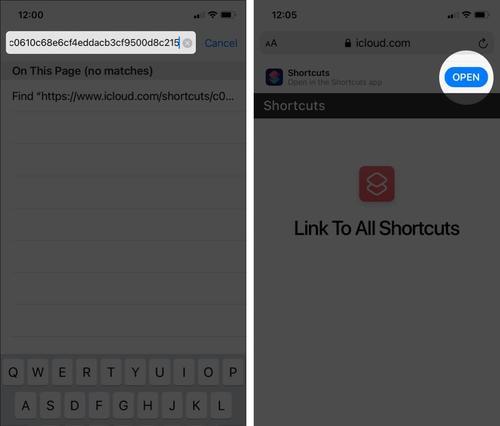
使用Command+Shift+4进行部分截图
Mac用户还可以使用快捷键Command+Shift+4来进行部分区域的截图,除了全屏截图外。鼠标会变成一个十字形的选择框,通过按住快捷键后,可以拖动选择需要截取的区域。
使用Grab工具进行自定义截图
Mac系统中自带了一个截图工具Grab。用户可以选择进行全屏、并提供了一些基本的编辑和保存功能,通过它、窗口或自定义形状的截图。
使用第三方截图工具Skitch
提供了简单易用的界面和丰富多样的截图功能、Skitch是一款适用于Mac系统的第三方截图工具。标记,编辑和分享等操作,用户可以通过Skitch轻松进行截图。
在手机上使用系统自带截图功能
手机都自带了截图功能,无论是安卓还是iOS系统。可以通过按住电源键加音量键(或Home键)的组合方式进行截图,通常情况下。可以通过相册或文件管理器进行查看和分享,截图后。
在安卓系统中使用第三方截图应用
安卓用户还可以选择安装第三方截图应用、除了系统自带的截图功能,如AZScreenRecorder,ScreenMaster等。满足不同用户的需求、这些应用提供了更多的截图方式和编辑选项。
在iOS系统中使用第三方截图应用
Snapchat等,对于iOS用户而言,如Lightshot,除了系统自带的截图功能外,也可以选择下载一些第三方截图应用。这些应用提供了更多个性化的截图方式和后续编辑操作。
将截图保存至云端
可以将其保存至云端存储,OneDrive等,如GoogleDrive、为了更好地管理截图。还可以防止意外丢失、这样,不仅可以随时随地访问截图。
通过邮件或社交媒体分享截图
还可以通过邮件、社交媒体等方式分享给他人,截图不仅可以用于个人使用。可以更好地传达自己的意图和思考,通过分享。
合理使用截图工具的编辑功能
如涂鸦标记,文字添加等、很多截图工具都提供了一些基本的编辑功能。可以使截图更加直观和有趣、合理使用这些功能。
无论是在电脑还是手机上,通过本文介绍的截图方法,我们可以轻松实用地进行截图。截图方法大同小异,但总体来说、不同系统和设备可能有一些差异。并在工作和生活中发挥更大的作用,希望本文能够帮助读者更好地掌握截图技巧。
本文链接:https://www.usbzl.com/article-13135-1.html

