新台式电脑如何连接网络Wifi(简单步骤让你快速接入网络)
- 数码常识
- 2024-05-09
- 103
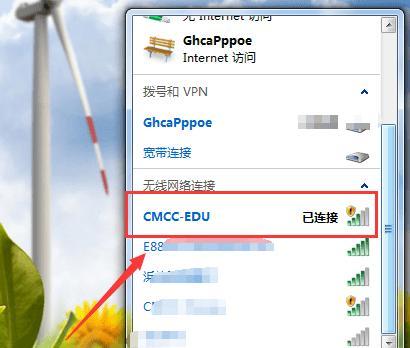
网络已经成为了人们生活中不可或缺的一部分,随着科技的发展。连接网络Wifi是必不可少的一项操作、对于新购买的台式电脑来说。让大家能够顺利享受网络带来的便利,本文将为大家...
网络已经成为了人们生活中不可或缺的一部分,随着科技的发展。连接网络Wifi是必不可少的一项操作、对于新购买的台式电脑来说。让大家能够顺利享受网络带来的便利,本文将为大家介绍以新台式电脑连接网络Wifi的详细步骤。
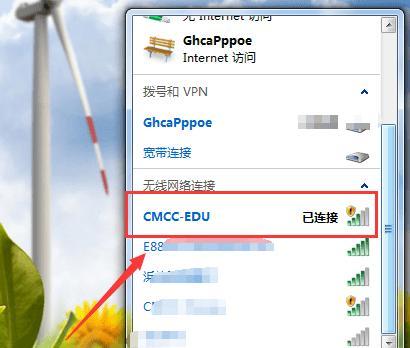
1.确保电脑有无线网卡
如果没有、我们需要确认新台式电脑是否内置了无线网卡,可以购买一个无线网卡插入电脑的PCIe插槽中、在连接网络Wifi之前。
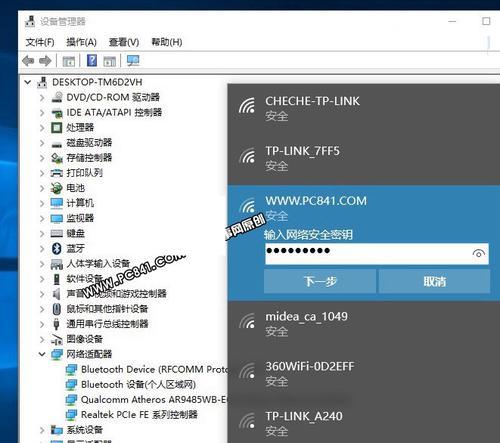
2.打开无线网卡开关
我们需要确保无线网卡开关处于打开状态,如果新台式电脑内置了无线网卡。无线网卡开关位于电脑背面或侧面、一般来说,可以通过切换开关的位置来打开或关闭无线网卡功能。
3.打开电脑系统设置

我们需要打开电脑系统设置,在确保无线网卡开关已打开的前提下。我们可以点击屏幕右下角的网络图标、在Windows系统中,然后选择“网络和Internet设置”。
4.进入网络设置界面
我们可以看到一个、在网络和Internet设置界面中“网络和共享中心”点击进入该选项、的选项。
5.找到无线网络连接选项
我们可以找到一个、在网络和共享中心界面中“更改适配器设置”点击进入该选项、的选项。
6.打开无线网络连接
我们可以找到一个名为、在适配器设置界面中“无线网络连接”右键点击该选项,的选项、并选择“启用”。
7.扫描可用的Wifi网络
我们需要扫描周围的Wifi网络,启用无线网络连接之后。然后选择、点击屏幕右下角的网络图标“扫描可用的网络”。
8.选择要连接的Wifi网络
我们可以看到所有可用的Wifi网络、在扫描可用的网络列表中。并点击,根据自己需要,选择要连接的Wifi网络“连接”。
9.输入Wifi密码
我们需要在弹出的对话框中输入正确的密码,如果选择的Wifi网络需要密码,并点击“连接”。
10.等待连接成功
电脑将自动尝试连接该Wifi网络,一旦输入正确的密码并点击连接后。请耐心等待、在连接过程中、直到连接成功。
11.检查网络连接状态
并点击屏幕右下角的网络图标,在成功连接Wifi网络后、我们可以返回到桌面,查看网络连接状态是否正常。
12.测试网络速度
或者进行一些网络速度测试、我们可以打开浏览器、并尝试访问一些网页,以确认网络连接质量,为了确保网络连接正常。
13.设置自动连接
点击、如果我们希望下次开机时自动连接已保存的Wifi网络、可以返回到网络设置界面“管理已知的网络”并勾选,然后选择要设置自动连接的Wifi网络,“自动连接”。
14.连接其他Wifi网络
只需要重复步骤7至步骤13即可,在以上步骤完成后、如果我们需要连接其他的Wifi网络。
15.
我们可以轻松地将新台式电脑连接到网络Wifi上,通过以上的步骤。即可实现快速的网络接入、只需要确保无线网卡正常工作并打开,然后按照系统设置界面的指示进行操作。享受便捷的网络生活吧!
进入系统设置界面,等待连接成功等,连接新台式电脑到网络Wifi需要几个简单的步骤,扫描和选择要连接的Wifi网络、输入密码,打开无线网卡开关,包括确认有无线网卡。我们可以测试网络连接状态和网络速度,并设置自动连接功能、在完成这些步骤后。相信大家可以轻松实现新台式电脑与网络的无缝连接,通过本文所介绍的方法。
本文链接:https://www.usbzl.com/article-13117-1.html

