Win11文件资源管理器修复方法(解决Win11文件资源管理器无响应和崩溃问题的有效方法)
- 电子知识
- 2024-05-03
- 96
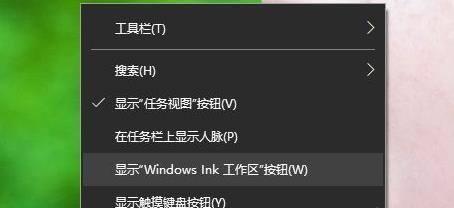
其文件资源管理器扮演着重要角色,用于管理用户的文件和文件夹、Win11作为微软最新的操作系统版本。有时候我们可能会遇到文件资源管理器无响应,崩溃或出现其他问题的情况、然...
其文件资源管理器扮演着重要角色,用于管理用户的文件和文件夹、Win11作为微软最新的操作系统版本。有时候我们可能会遇到文件资源管理器无响应,崩溃或出现其他问题的情况、然而。本文将介绍一些有效的方法来修复Win11文件资源管理器的问题。
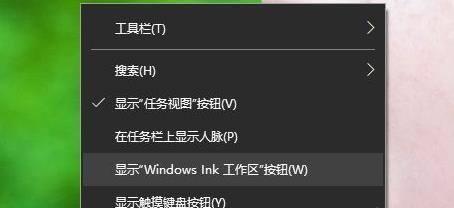
更新系统至最新版本
保持系统更新至最新版本是修复Win11文件资源管理器问题的基本步骤。可以解决一些已知的问题并获得最新的修复程序和功能改进、通过更新。
重新启动文件资源管理器
首先尝试重新启动它可能是最简单的解决方法,当文件资源管理器出现问题时。然后选择,在任务栏右键单击文件资源管理器图标“关闭窗口”。再次点击任务栏上的文件资源管理器图标即可重新启动,等待片刻后。
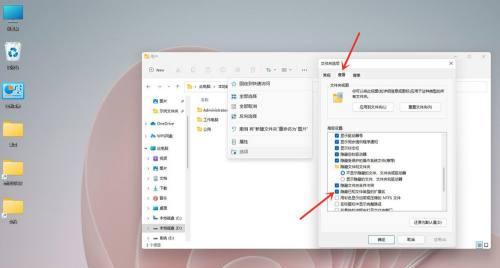
清理临时文件和缓存
并且可能导致文件资源管理器运行缓慢或崩溃,临时文件和缓存可以占用大量磁盘空间。我们可以使用系统内置的、为了解决这个问题“磁盘清理”工具来清理临时文件和缓存。选择,打开文件资源管理器,右键单击系统驱动器(通常是C盘)“属性”在、“常规”选项卡中点击“清理磁盘空间”。
检查磁盘错误
磁盘错误可能会导致文件资源管理器无法正常工作。通过使用“磁盘检查”我们可以扫描并修复文件系统中的错误、功能。输入命令,打开命令提示符(管理员权限)“chkdskC:/f”按下回车键以开始磁盘检查、(C:代表系统驱动器)。
禁用第三方文件管理器插件
导致其无响应或崩溃,某些第三方文件管理器插件可能与Win11文件资源管理器发生冲突。禁用这些插件可能解决问题。点击左上角的,打开文件资源管理器“文件”选择、菜单“选项”在,“扩展”选项卡中禁用所有第三方插件。
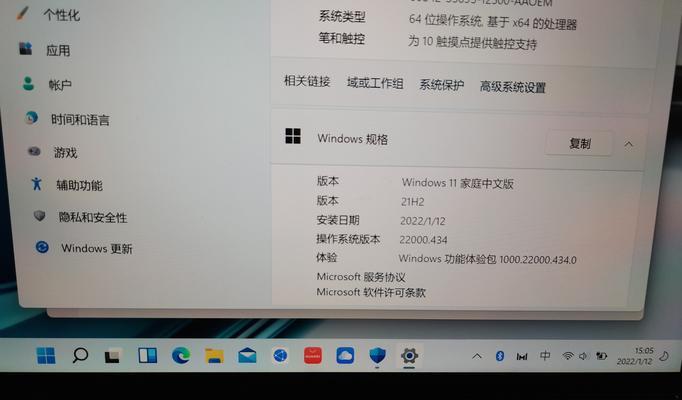
重置文件资源管理器设置
解决一些由于设置更改引起的问题、重置文件资源管理器的设置可以恢复其默认配置。点击左上角的、打开文件资源管理器“文件”选择,菜单“选项”在、“视图”选项卡中点击“重置文件资源管理器文件夹的默认设置”。
扫描系统文件
系统文件损坏可能会导致文件资源管理器出现问题。通过使用系统内置的“系统文件检查器”我们可以扫描并修复损坏的系统文件,工具。输入命令,打开命令提示符(管理员权限)“sfc/scannow”按下回车键以开始系统文件扫描、。
检查病毒和恶意软件
病毒和恶意软件可能会干扰文件资源管理器的正常运行。清除系统中的病毒和恶意软件,使用可靠的安全软件进行全面扫描。
调整文件资源管理器视图设置
某些视图设置可能会导致文件资源管理器出现问题。调整这些设置可能有助于解决问题。点击左上角的,打开文件资源管理器“视图”选择、菜单“选项”在,“视图”如缩略图大小,排序方式等,选项卡中调整相关设置。
优化系统性能
优化系统性能可以改善文件资源管理器的响应速度和稳定性。清理无用的启动项、关闭不需要的后台程序和服务,可以通过任务管理器和系统配置实用程序进行相关操作。
检查硬件问题
故障的内存条等、也可能导致文件资源管理器出现问题、如损坏的硬盘,硬件问题。更换硬件等方式来排除硬件问题、通过检查硬件状态。
使用系统还原
但最近出现了文件资源管理器的问题,如果之前没有问题,可以考虑使用系统还原将系统恢复到之前的正常状态。搜索,打开控制面板“系统还原”按照提示进行操作,。
修复操作系统
最后的选择是尝试修复操作系统,如果以上方法都没有解决问题。选择,使用Windows11安装媒体“修复你的计算机”在,选项“高级选项”中选择“自动修复”或“重置此PC但保留个人文件”。
联系技术支持
建议联系Win11技术支持寻求进一步的帮助和指导、如果无法通过上述方法解决问题。
可以有效解决这些问题,Win11文件资源管理器问题可能会对用户的工作和文件管理造成困扰,但通过本文介绍的修复方法。并在操作过程中注意备份重要数据,请根据实际情况选择适当的方法。
本文链接:https://www.usbzl.com/article-13106-1.html

