C盘磁盘合并方法(简易教程)
- 电脑设备
- 2024-05-05
- 79
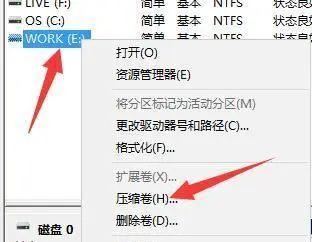
现如今,很多人都会在C盘分出一部分空间来作为备份或者存储其他文件的用途、随着电脑使用的普及。浪费了宝贵的磁盘空间,然而,这些分区可能会变得杂乱无章,随着时间的推移。帮助...
现如今,很多人都会在C盘分出一部分空间来作为备份或者存储其他文件的用途、随着电脑使用的普及。浪费了宝贵的磁盘空间,然而,这些分区可能会变得杂乱无章,随着时间的推移。帮助你合并C盘分区,优化磁盘空间的利用,本文将介绍一种简单易行的方法。
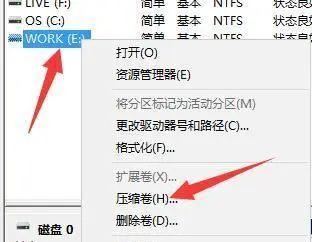
为什么要合并C盘分区
默认情况下都是将文件安装在C盘上,这时候我们就需要合并C盘分区,来释放出更多的磁盘空间,随着时间的推移,当我们安装系统或者软件时、C盘的容量可能会变得不足。
备份重要数据
务必要备份好C盘中的重要数据,在进行磁盘合并操作之前。所以提前备份可以保证数据的安全,因为在合并过程中可能会涉及到数据的丢失或损坏。

清理垃圾文件和临时文件
建议先清理一下垃圾文件和临时文件,在合并C盘之前。清理掉它们可以为合并操作腾出更多的空间,这些文件占据了不少的磁盘空间。
关闭其他程序
尽量关闭所有其他程序、以免干扰合并过程,在进行磁盘合并操作时。并避免出现错误,这样可以确保合并操作的顺利进行。
使用系统自带的磁盘管理工具
可以帮助我们进行磁盘合并操作,Windows系统自带了一个磁盘管理工具。找到要合并的分区,打开磁盘管理工具后,右键点击选择“合并卷”。

选择要合并的分区
选择要合并的分区以及要合并到的目标分区,在弹出的窗口中。点击,确保选择正确后“确定”按钮。
等待合并完成
在点击“确定”系统将开始执行合并操作,按钮后。具体时间长度取决于分区大小以及计算机性能,这个过程可能需要一些时间。
重启电脑
系统会提示重新启动电脑,在合并操作完成后。并耐心等待电脑重新启动,请按照系统提示进行重启。
检查合并结果
再次打开磁盘管理工具,重新启动电脑后,确认合并操作是否成功完成。你将看到原本的C盘分区已经合并到了目标分区中、如果一切正常。
恢复备份数据
可以将之前备份的重要数据重新恢复到合并后的分区中,在合并操作成功完成后,以保证数据的完整性和安全性。
整理磁盘空间
我们可以对磁盘空间进行整理,在完成磁盘合并后。提高计算机的运行速度,删除不再需要的文件和程序、使得磁盘空间保持干净整洁。
注意事项
在进行磁盘合并操作时,务必注意以下事项:确保电脑电源充足,以免在合并过程中电脑突然断电导致数据丢失、1;不要中途取消合并操作,2、以免出现数据损坏等问题。
定期进行磁盘整理
建议定期进行磁盘整理操作,为了保持良好的磁盘空间管理习惯。保证计算机的运行,这样可以释放出更多的磁盘空间。
其他磁盘管理工具的使用
还有一些第三方的磁盘管理工具可以帮助我们更方便地进行磁盘合并操作,除了系统自带的磁盘管理工具外。有兴趣的读者可以自行探索并选择适合自己的工具。
提高计算机的性能和稳定性,我们可以优化磁盘空间的利用,通过合并C盘分区。但收获的效果将会是显著的,虽然这个过程可能需要一些时间和耐心。希望本文对您有所帮助!
本文链接:https://www.usbzl.com/article-13065-1.html

