如何设置电脑显示任务栏(个性化任务栏设置)
- 电子知识
- 2024-05-02
- 181
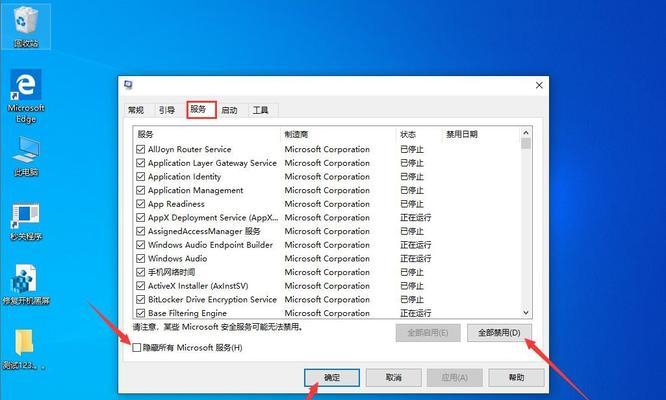
查看通知等、可以快速启动应用程序,任务栏是我们经常会看到和使用的一个功能区域,在日常使用电脑的过程中,它位于屏幕底部。有些人想要个性化自己的电脑显示任务栏,并不是每个人...
查看通知等、可以快速启动应用程序,任务栏是我们经常会看到和使用的一个功能区域,在日常使用电脑的过程中,它位于屏幕底部。有些人想要个性化自己的电脑显示任务栏,并不是每个人都喜欢默认的任务栏设置,然而。让你的电脑与众不同,本文将为大家介绍如何设置电脑显示任务栏。
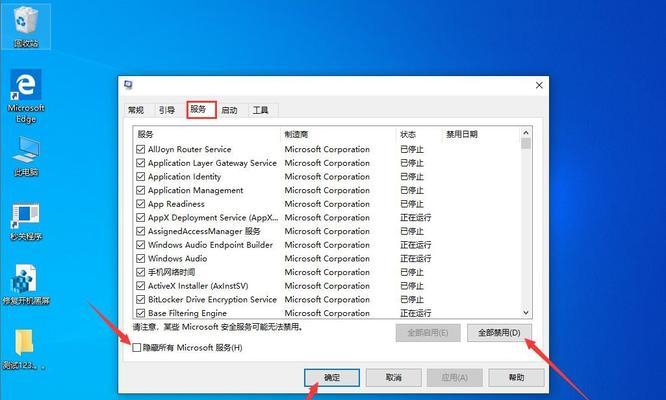
一、隐藏任务栏
提供更大的工作空间,隐藏任务栏可以使你的桌面更加简洁整洁。选择、点击屏幕空白处右键“任务栏设置”将,打开任务栏设置窗口“自动隐藏任务栏”任务栏即可隐藏,开关打开。
二、更改任务栏位置
右侧或顶部,来满足自己的使用习惯,有时候我们可能希望将任务栏放置在屏幕的左侧。选择、在任务栏设置窗口中“任务栏位置”然后选择你想要的位置、。
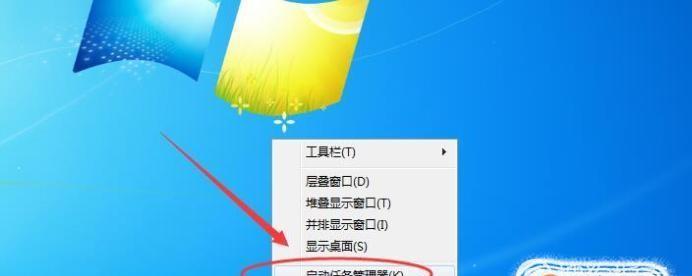
三、调整任务栏大小
无法容纳足够多的图标,有些人可能觉得默认的任务栏大小不够理想。调整,可以在任务栏设置窗口中“任务栏按钮”增大任务栏的高度,的大小。
四、改变任务栏颜色
可以改变任务栏的颜色,如果你想要让任务栏更加与众不同。选择,在个性化设置中“颜色”任务栏的颜色即可改变、然后选择你喜欢的颜色、。
五、启用或禁用通知区域图标
但有时候可能会显得有些拥挤、通知区域图标显示了一些系统和应用程序的重要信息。点击,在任务栏设置窗口中“选择哪些图标显示在任务栏上”你可以选择启用或禁用特定的图标,。
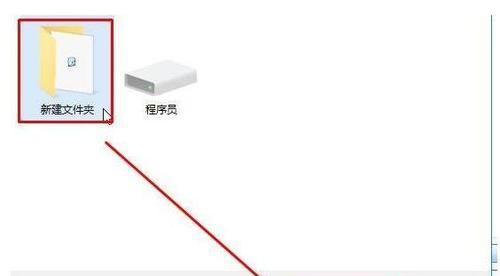
六、将任务栏设为透明
想要让你的任务栏看起来更加时尚和现代?尝试将任务栏设为透明。找到,在个性化设置中“透明度”将滑块调整到适当的位置即可,选项。
七、添加工具栏到任务栏
比如快速启动工具栏或链接工具栏、任务栏可以容纳工具栏。选择,右键点击任务栏空白处“工具栏”然后选择你想要添加的工具栏、。
八、自定义任务栏图标
你还可以自定义任务栏上的图标,除了系统默认的图标。选择,右键点击任务栏上的图标“属性”然后点击,“更改图标”选择你想要的图标即可、。
九、任务栏上的搜索功能
应用程序和设置、任务栏上的搜索功能可以帮助你快速地查找文件。然后输入你想要搜索的内容即可,点击任务栏上的搜索图标。
十、禁用或启用任务视图按钮
任务视图按钮可以让你在多个窗口之间快速切换。可以在任务栏设置窗口中禁用它,如果你觉得这个按钮没什么用。
十一、任务栏上的系统托盘
你可以通过右键点击托盘上的图标来打开相应的程序或进行相关操作、系统托盘显示了一些系统和应用程序的通知图标。
十二、通过拖放方式重新排列图标
你可以通过简单的拖放方式重新排列任务栏上的图标位置。然后将其拖动到你希望的位置即可,点击任务栏上的图标并保持左键按下不放。
十三、自动隐藏已打开的窗口按钮
任务栏上会显示各个窗口的按钮、当有多个应用程序窗口打开时。可以在任务栏设置窗口中选择,如果你觉得这些按钮占据太多空间“自动隐藏已打开的窗口按钮”。
十四、使用快捷键操作任务栏
可以更加地利用任务栏、通过学习一些任务栏的快捷键操作。比如使用Win键+数字键可以快速启动任务栏上的应用程序。
十五、重置任务栏设置
可以在任务栏设置窗口中选择,如果你想要恢复任务栏到默认设置“重置此电脑的任务栏”。
更符合你的使用习惯和审美需求,通过上述的个性化任务栏设置、你可以让你的电脑显示任务栏与众不同。,让你的电脑桌面更加个性化,自定义任务栏设置,尝试着调整。
本文链接:https://www.usbzl.com/article-13006-1.html

