使用iPhone与电脑进行文件互传的简便步骤(快速实现文件互传的方法和技巧)
- 电脑设备
- 2023-10-29
- 127
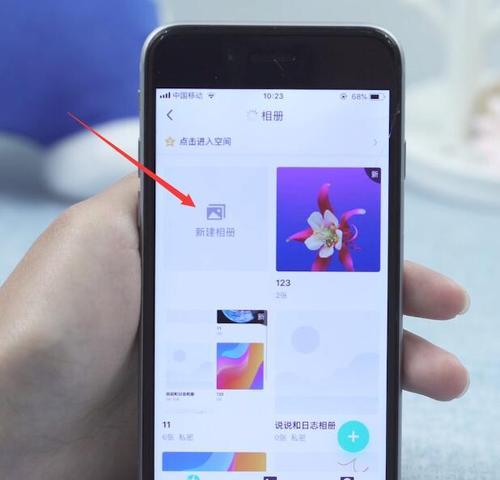
在日常工作和生活中,我们经常需要在iPhone和电脑之间传输文件。本文将介绍一种简便的方法,帮助您快速实现iPhone与电脑之间的文件互传,方便高效地管理您的文件。...
在日常工作和生活中,我们经常需要在iPhone和电脑之间传输文件。本文将介绍一种简便的方法,帮助您快速实现iPhone与电脑之间的文件互传,方便高效地管理您的文件。
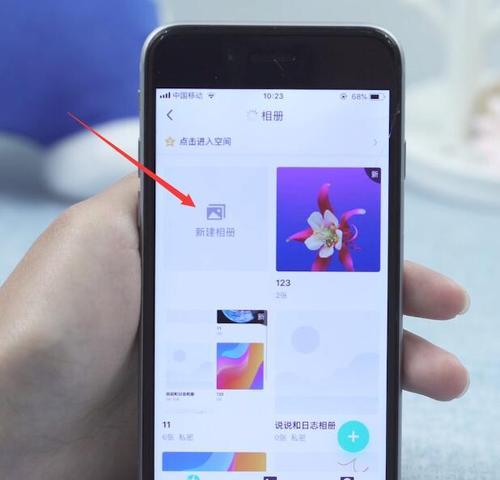
通过iTunes进行文件传输
1.连接iPhone和电脑:使用数据线将iPhone与电脑连接,并打开iTunes。
2.选择设备:在iTunes界面中选择您的iPhone设备。
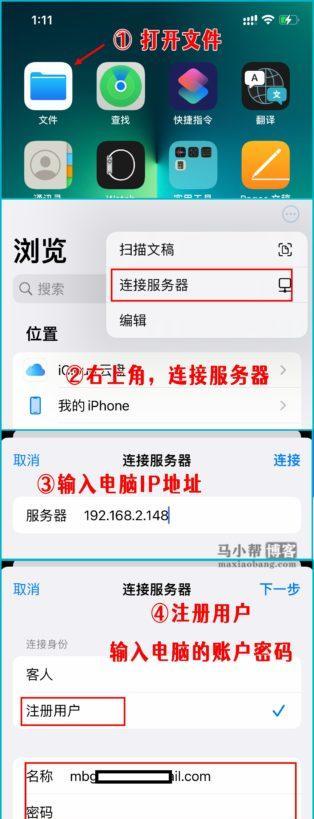
3.选择文件:在左侧菜单栏中选择“文件”选项,然后点击“共享文件”。
4.选择应用程序:在右侧窗口中选择您想要传输文件的应用程序。
5.添加文件:点击“添加文件”按钮,选择要传输的文件并点击“确定”。
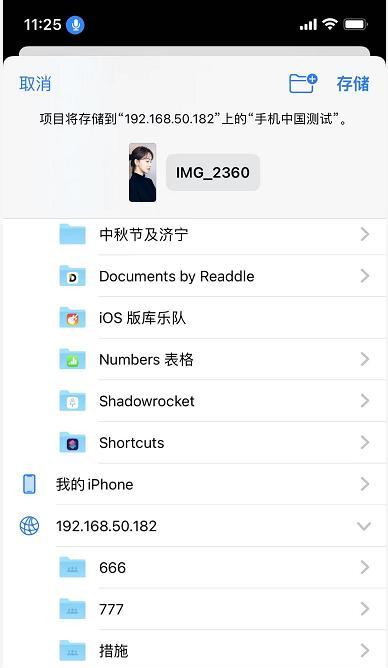
通过AirDrop进行文件传输
1.打开AirDrop功能:在iPhone的控制中心中向上滑动,点击“AirDrop”并选择“所有人”或“仅联系人”。
2.打开Finder:在Mac电脑中打开Finder并选择“AirDrop”选项。
3.选择目标设备:在AirDrop窗口中,找到您的iPhone设备并点击它。
4.选择文件:在Mac电脑中找到您要传输的文件,拖拽到AirDrop窗口中的iPhone设备上。
通过云存储服务进行文件传输
1.下载并登录云存储应用:在AppStore中下载并安装您选择的云存储应用,然后登录您的账号。
2.上传文件:打开云存储应用,选择要传输的文件,并点击上传按钮。
3.下载文件:在电脑上打开云存储服务网站或应用,找到您上传的文件,点击下载按钮。
通过邮件进行文件传输
1.打开邮箱应用:在iPhone上打开您的邮箱应用,并点击“写邮件”按钮。
2.添加附件:点击邮件撰写界面中的附件按钮,在文件列表中选择要传输的文件。
3.输入收件人地址:输入接收文件的电脑邮箱地址,并填写邮件主题和正文。
4.发送邮件:点击发送按钮,待电脑收到邮件后即可下载附件。
通过第三方应用进行文件传输
1.下载第三方应用:在AppStore中搜索并下载适合文件传输的第三方应用。
2.安装并打开应用:安装完成后,点击应用图标打开应用。
3.选择传输方式:根据应用提示选择通过数据线、Wi-Fi或者蓝牙进行传输。
4.选择文件并传输:在应用中选择要传输的文件,并按照应用提示进行传输操作。
通过使用iTunes、AirDrop、云存储服务、邮件或第三方应用,我们可以轻松地在iPhone和电脑之间进行文件互传。根据您的需求和环境选择适合的方法,可以大大提高文件传输的效率和便利性。希望本文介绍的步骤和技巧能够帮助您更好地管理和传输文件。
本文链接:https://www.usbzl.com/article-1295-1.html

