使用驱动备份到U盘进行安装的完整教程(简单易懂的步骤)
- 网络技术
- 2024-05-18
- 123
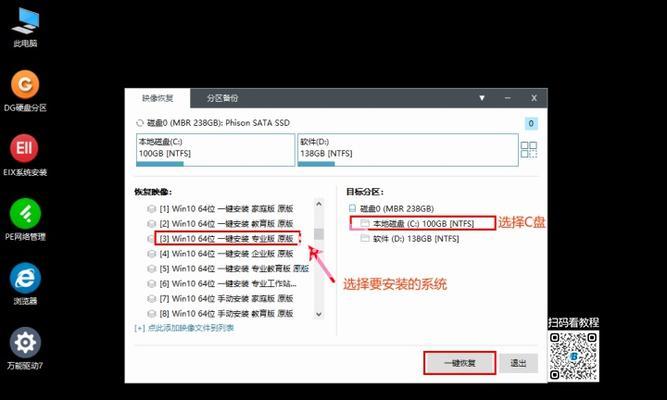
是使硬件与操作系统正常协作的关键,现代电脑不可或缺的驱动程序。我们可能需要重新安装操作系统或更换硬件、然而,由于各种原因。将驱动备份到U盘成为了一个非常实用的方法,为了...
是使硬件与操作系统正常协作的关键,现代电脑不可或缺的驱动程序。我们可能需要重新安装操作系统或更换硬件、然而,由于各种原因。将驱动备份到U盘成为了一个非常实用的方法,为了避免重新下载和安装驱动的麻烦。本文将向大家详细介绍如何使用驱动备份到U盘并进行安装的方法。
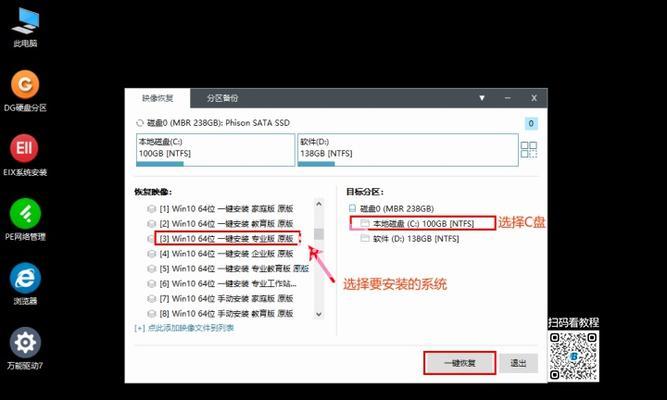
准备U盘和备份软件
首先需要准备一根可靠的U盘和一款可靠的备份软件、在开始之前。U盘应具有足够的存储空间来存储所有需要备份的驱动文件。并且支持将备份文件保存到U盘上、备份软件应具有可靠的备份和还原功能。
安装备份软件并打开
并打开该软件、在电脑上安装备份软件。我们可以看到备份和还原两个主要功能选项,在界面中。点击备份选项进入备份操作界面。

选择备份驱动
我们可以看到系统上已经安装的所有驱动程序的列表,在备份操作界面。勾选需要备份的驱动程序、根据需要,并选择将备份文件保存到U盘上。点击开始备份按钮开始备份过程。
等待备份完成
具体时间根据备份的驱动数量和驱动文件大小而定,备份过程可能需要一些时间。不要中断备份过程,在备份过程中,请耐心等待。
验证备份文件
我们可以在U盘上查看备份文件、备份完成后。以便在安装驱动时使用,确保备份文件完整无误。

准备重新安装系统或更换硬件
我们需要准备重新安装系统或更换硬件的一些必要条件、在开始安装驱动之前。以及硬件更换所需的工具,这包括操作系统安装盘或系统镜像文件。
进入系统或硬件更换界面
进入相应的界面、根据需要重新安装系统或更换硬件。直到进入系统或硬件更换完成、按照界面提示进行操作。
插入U盘并打开备份软件
并打开备份软件,在重新安装系统或更换硬件后,插入之前准备好的U盘。选择还原选项进入还原操作界面,在界面中。
选择需要安装的驱动
我们可以看到之前备份的驱动文件列表,在还原操作界面。并点击开始还原按钮开始还原过程,选择需要安装的驱动程序,根据需要。
等待还原完成
具体时间根据还原的驱动数量和驱动文件大小而定,还原过程可能需要一些时间。请耐心等待,不要中断还原过程,在还原过程中。
重启计算机
按照界面提示重启计算机,在还原完成后。新安装的驱动将生效,重启后。
验证驱动安装
验证新安装的驱动是否正常工作,在计算机重新启动后。并确保操作系统没有出现任何问题、检查各硬件设备的功能是否正常。
删除备份文件
可以删除U盘中的备份文件,在确认所有驱动都已成功安装后。并避免无关的驱动文件占用空间、这样可以释放U盘的存储空间。
保存U盘
将U盘妥善保存起来、备份完成后。可以直接使用该U盘,下次需要备份和安装驱动时,省去重复备份的时间和精力。
我们可以避免重新下载和安装驱动的麻烦,通过将驱动备份到U盘并进行安装。适用于多种情况下的驱动备份和安装需求,这种方法简单易行。希望本文提供的完整教程对您有所帮助。
本文链接:https://www.usbzl.com/article-12929-1.html

