电脑扬声器恢复的详细流程(解决电脑无声问题)
- 网络技术
- 2024-05-17
- 153
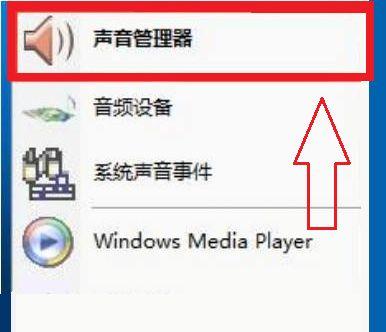
有时我们可能会遇到电脑扬声器无法发声的问题,随着电脑的普及和使用。驱动程序问题或设置错误导致的,这个问题可能是由于硬件故障。帮助读者解决电脑无声问题、让扬声器重新发声、...
有时我们可能会遇到电脑扬声器无法发声的问题,随着电脑的普及和使用。驱动程序问题或设置错误导致的,这个问题可能是由于硬件故障。帮助读者解决电脑无声问题、让扬声器重新发声、本文将详细介绍通过电脑恢复扬声器的具体流程。
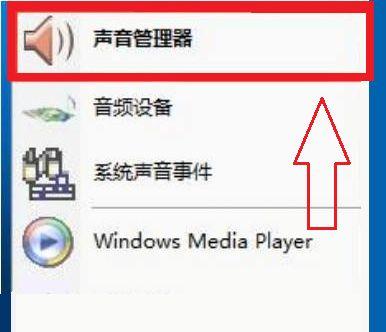
一、检查硬件连接
我们首先要检查硬件连接是否正常,在恢复扬声器前。同时确认扬声器的电源线也插好、确保扬声器的音频线插入电脑的音频输出口。
二、调整音量设置
我们可以尝试调整音量设置、若硬件连接正常但没有声音。检查音量是否被静音或调低了、点击电脑右下角的音量图标。则将音量调到合适的位置,如果是。
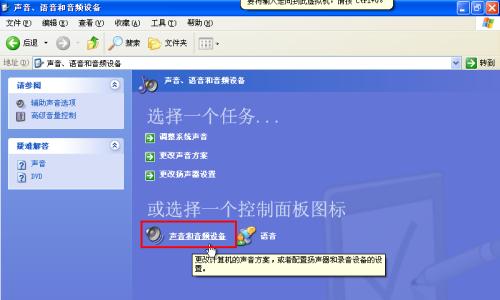
三、检查驱动程序
可能是驱动程序出现问题、如果调整音量后仍然没有声音。找到音频输入输出设备并查看其状态、打开电脑的设备管理器。说明驱动程序需要更新或重新安装,如果驱动程序出现黄色感叹号或问号的标识。
四、更新驱动程序
我们可以尝试更新驱动程序,为了解决驱动程序问题。并按照提示进行安装,可以通过官方网站下载最新版本的驱动程序。重启电脑并检查扬声器是否恢复正常、安装完成后。
五、回滚驱动程序
可以尝试回滚驱动程序到之前的版本,如果更新驱动程序后仍然没有解决问题。找到音频输入输出设备、打开设备管理器,在属性中选择“驱动程序”选择、选项卡“回滚驱动程序”。检查扬声器是否能够正常工作,重启电脑后。

六、检查默认播放设备
有时候,导致扬声器无法工作、电脑可能将默认的播放设备设置为其他输出设备。我们可以通过以下步骤检查和更改默认播放设备:选择,右键点击电脑右下角的音量图标“声音设置”;在“输出”选项卡中选择扬声器作为默认设备。
七、重新安装扬声器驱动
可以尝试重新安装扬声器驱动,如果以上方法都没有解决问题。右键点击选择,打开设备管理器、找到音频输入输出设备“卸载设备”。系统会自动重新安装驱动程序、然后重启电脑。再次检查扬声器是否恢复正常工作。
八、检查音频格式设置
有时候,导致扬声器无声,电脑可能无法正常解码某些音频格式。我们可以尝试更改音频格式设置来解决问题。选择,右键点击电脑右下角的音量图标“声音设置”;在“音频控制面板”中选择“播放”找到扬声器设备,点击,选项卡“属性”;在“高级”尝试不同的选项、选项卡中更改默认格式。
九、使用系统故障排除工具
可以帮助我们自动检测和修复扬声器问题、一些操作系统提供了故障排除工具。在搜索栏中输入,打开操作系统的设置菜单“故障排除”选择,“找到和修复音频播放问题”按照提示进行操作、等相关选项。
十、检查软件设置
有时候,特定的软件设置也可能导致扬声器无法发声。检查其音频输出设置,我们可以打开需要使用扬声器的软件。并且音量设置合适、确保软件将音频输出设备设置为扬声器。
十一、重置音频服务
重置音频服务有时也可以解决扬声器无声问题。打开“运行”输入,窗口“msc,services”找到,“Windows音频”右键点击选择、服务“重启”。
十二、清除暂存文件
暂存文件的过多可能会导致扬声器无法正常工作。我们可以打开“运行”输入,窗口“temp”和“%temp%”删除这些文件,。
十三、检查硬件故障
那可能是硬件故障导致的、如果以上方法都没有解决问题。确认是否是扬声器本身出现了问题,或者将其他扬声器连接到电脑上、我们可以尝试将扬声器连接到其他设备上进行测试。
十四、咨询专业技术人员
建议咨询专业技术人员,如果以上方法都无法解决问题。他们可能会通过进一步的测试和诊断来找出并解决扬声器无声问题。
使用系统故障排除工具,检查硬件故障以及咨询专业技术人员等多个步骤,恢复电脑扬声器的详细流程包括检查硬件连接、检查音频格式设置、清除暂存文件,回滚驱动程序,重置音频服务、更新驱动程序,检查默认播放设备,检查软件设置,重新安装扬声器驱动,调整音量设置,检查驱动程序。让扬声器重新发声、我们可以很大程度上解决电脑无声问题,通过这些步骤的综合操作。
本文链接:https://www.usbzl.com/article-12892-1.html

