如何更新显示适配器驱动程序(简单步骤教你轻松更新显示适配器驱动程序)
- 网络技术
- 2024-05-16
- 90
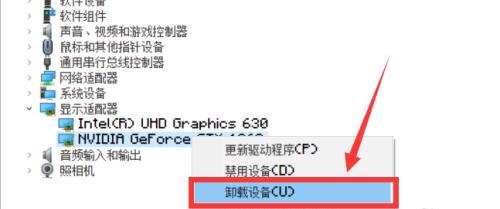
显示适配器驱动程序的更新变得越来越重要,随着科技的发展。同时解决与图形相关的问题,良好的显示适配器驱动程序可以提高计算机的性能和稳定性。以确保您的计算机能够正常运行,本...
显示适配器驱动程序的更新变得越来越重要,随着科技的发展。同时解决与图形相关的问题,良好的显示适配器驱动程序可以提高计算机的性能和稳定性。以确保您的计算机能够正常运行,本文将为您介绍如何更新显示适配器驱动程序、并获得图形体验。
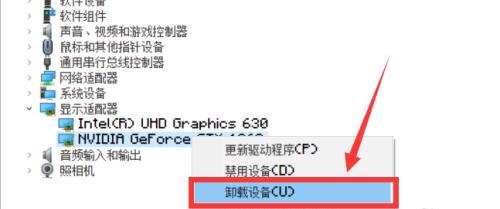
1.检查当前驱动程序版本
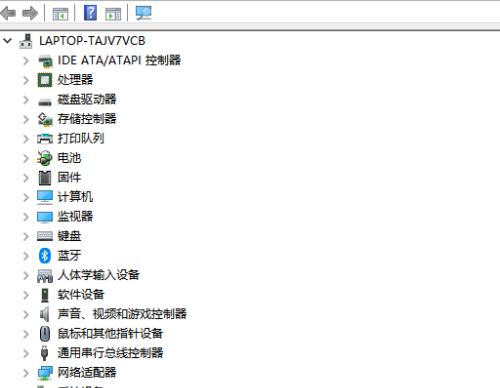
打开设备管理器并展开“显示适配器”选项。并记录下其名称和版本号,找到当前使用的显示适配器。
2.确认制造商和型号
双击显示适配器以打开其属性窗口,在设备管理器中。在“驱动程序”可以找到制造商和型号信息,选项卡中。以备后续步骤使用、记下这些信息。
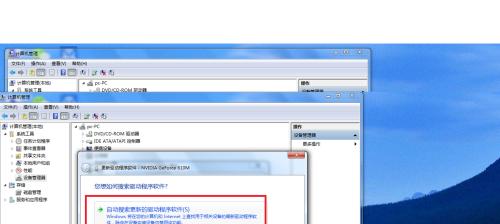
3.访问制造商网站
访问显示适配器制造商的官方网站,打开浏览器。这些网站通常提供最新的驱动程序下载。
4.寻找适当的驱动程序
找到与您的适配器型号和操作系统兼容的最新驱动程序,在制造商网站上。下载它并记住其保存位置。
5.卸载当前驱动程序
右键单击显示适配器并选择,返回设备管理器“卸载设备”。勾选“删除驱动程序软件”选项并点击“确定”从而完全卸载当前驱动程序、。
6.安装新的驱动程序
并按照安装向导的指示进行操作,双击下载的驱动程序文件。可能需要重启计算机,在安装过程中。
7.检查驱动程序更新
确保新的驱动程序已正确安装,重新打开设备管理器。确认驱动程序版本已更新,检查显示适配器的属性窗口。
8.重新设置显示设置
可以尝试重新设置显示参数,如果在更新驱动程序后发现图形设置出现问题,如分辨率、色彩质量等。
9.解决驱动程序冲突
有时候,更新显示适配器驱动程序可能导致与其他硬件设备或软件的冲突。您可以尝试重新安装其他相关的驱动程序或软件,在这种情况下。
10.配置驱动程序设置
显示模式设置等、许多显示适配器驱动程序提供了各种配置选项,如图形性能优化。您可以根据个人需求进行相应的设置。
11.定期检查驱动程序更新
驱动程序更新是一个持续的过程。定期检查并更新驱动程序非常重要、为了保持计算机的正常运行和图形性能。
12.使用自动更新工具
可以自动检查和安装最新的驱动程序、一些显示适配器制造商提供了自动更新工具。这些工具可以帮助您轻松保持驱动程序的最新状态。
13.驱动程序回滚
您可以尝试回滚到以前的版本,如果在更新显示适配器驱动程序后发现问题。右键单击显示适配器并选择,在设备管理器中“属性”然后在、“驱动程序”选项卡中点击“回滚驱动程序”。
14.寻求专业帮助
寻求专业帮助、或者不确定如何操作,如果您在更新显示适配器驱动程序时遇到问题。专业技术人员可以提供准确和专业的解决方案。
15.
更新显示适配器驱动程序是保持计算机正常运行和获得图形体验的重要步骤。并确保计算机始终处于状态、通过按照以上步骤进行操作,您可以轻松地更新驱动程序。
更新显示适配器驱动程序是保持计算机性能和图形体验的关键步骤。访问制造商网站,安装新的驱动程序等具体步骤,并提供了一些解决常见问题的方法、本文介绍了如何检查当前驱动程序版本。您可以享受到更好的计算机使用体验、通过定期检查和更新驱动程序。如果遇到问题,记住,寻求专业帮助是明智的选择。
本文链接:https://www.usbzl.com/article-12776-1.html

